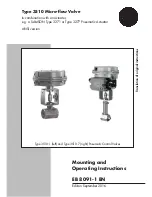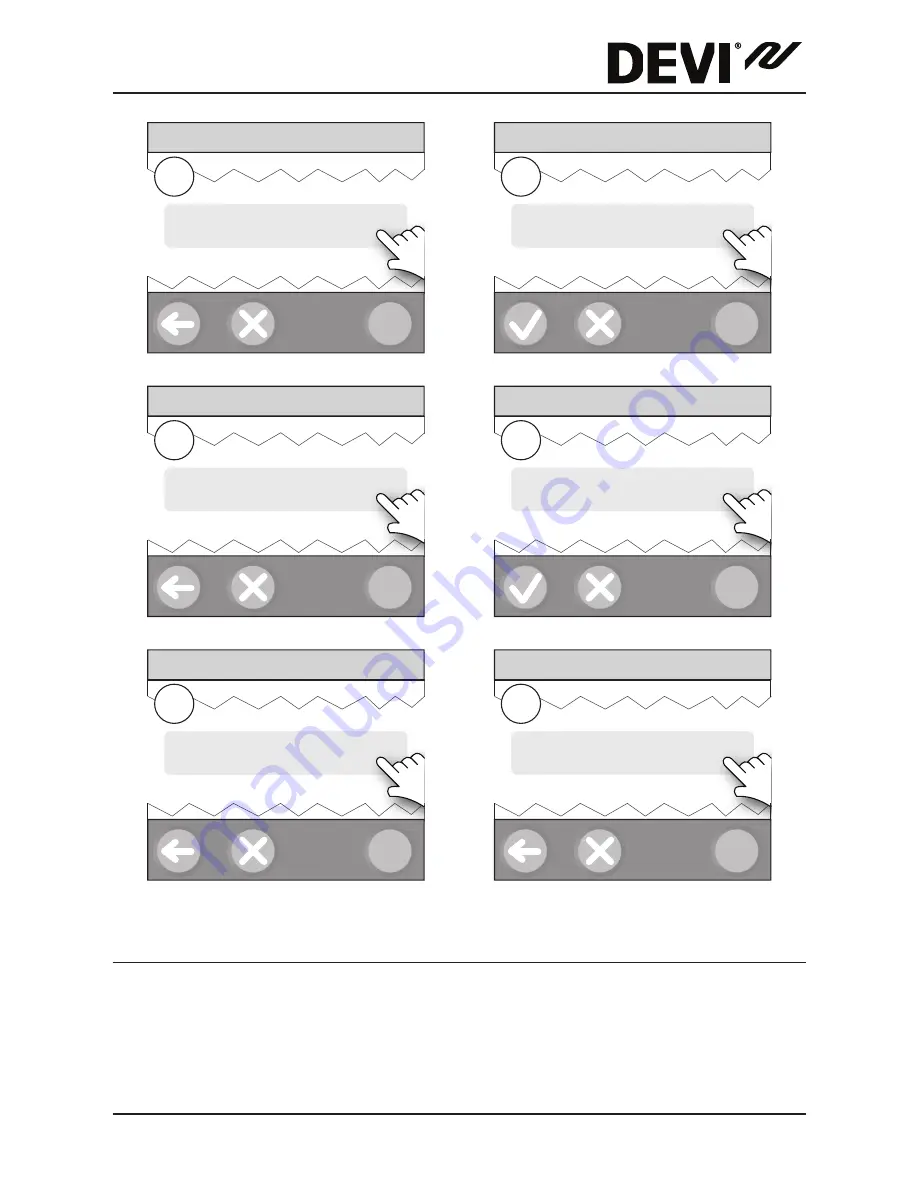
DEVIlink™ CC
27
Installation Guide
?
House Control
Settings
1
?
Customize System
Wi-Fi and Apps
2
?
Wi-Fi and Apps
App Options
3
?
App Options
Remove App
4
?
Remove App
Remove Selected
5
?
Remove App
Remove All
6
7
Upgrading software version
DEVIlink™ software is upgradable. New software versions
are published on
www.link.danfoss.com
.
or