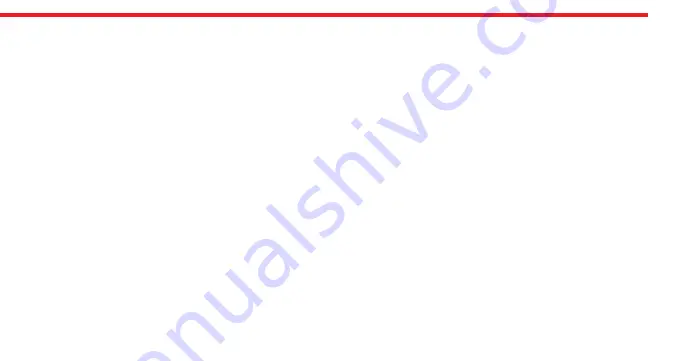
19
After enabling
OTP mode
on keypad, follow the steps below to enroll it to the
smart lock
:
- Launch the app on the master phone and connect to the
smart lock
.
- Touch to “Settings” icon located on upper right corner and go to “Users” tab.
- Touch to “Enroll New Controller” and th
e
n touch to “green plus” sign on the right. The
smart lock
will give a long
and then a short warning tone.
- After warning tones, wake the keypad up by putting your palm to the touch keys and then enter “2222”.
- Launch the app on the master phone and choose the
smart lock
that you want to generate codes.
- Touch to “Settings” icon located on upper right corner and go to “Users” tab.
- Touch to “Create One Time Code” and th
e
n “Via Keypad”.
- To have an enhanced / explanatory usage log, choose one of the following roles for the time limited code:
Guest,
Administrator, Room Service, Maintenance, Runner
- After choosing the role, you will see following titles to set on coming page:
Check In & Out Time:
Default check-in time is 14:00 and check-out time is 10:00. This period is valid for all the time
limited access codes. (To change default values of this setting, you need to connect
smart lock
via bluetooth)
Usage:
You can choose if the generated password will be a one time (single) or multi time usable during given
period.
– The
smart lock
will give
multiple
warning tones and the keypad will be enrolled to the
smart lock
. After that launch
the app on master phone, connect to the
smart lock
, touch to “Settings” icon located on upper right corner and go
to “Users” tab. If the enrolling process is successful, you will see “Via Keypad” line, besides “Via App” when you touch
to “Create One Time Code” line.
Generating Time Limited Access Code To Use Via Keypad






























