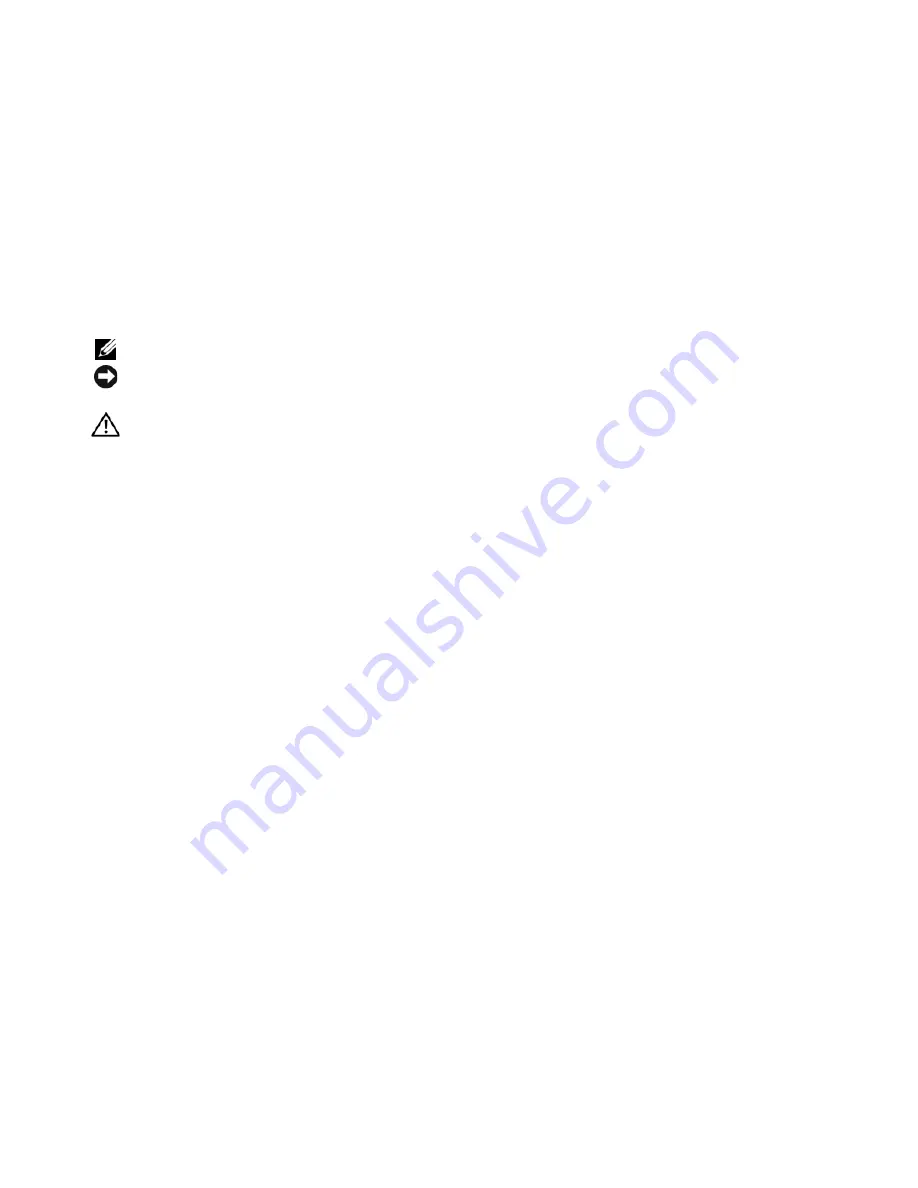
Dell™ XPS M140
Service Manual
Notes, Notices, and Cautions
NOTE:
A NOTE indicates important information that helps you make better use of your computer.
NOTICE:
A NOTICE indicates either potential damage to hardware or loss of data and tells you how to avoid the
problem.
CAUTION:
A CAUTION indicates a potential for property damage, personal injury, or death.
Summary of Contents for XPS M140
Page 12: ...12 Before You Begin ...
Page 14: ...14 System Components Exploded View of the Computer 1 2 3 4 10 5 6 7 13 9 12 11 8 ...
Page 16: ...16 System Components ...
Page 24: ...24 Hard Drive 1 hard drive in antistatic bag 2 foam packaging 1 2 ...
Page 28: ...28 Optical Drive ...
Page 40: ...40 Memory Module and Modem ...
Page 54: ...54 Wireless Mini PCI Card ...
Page 64: ...64 Display Assembly and Display Latch ...
Page 78: ...78 Microprocessor Module ...
Page 82: ...82 Speakers ...
Page 88: ...88 BIOS Updates ...
Page 91: ...Pin Assignments for I O Connectors 91 IEEE 1394 Connector Pin Signal 1 TPB 2 TPB 3 TPA 4 TPA ...
















