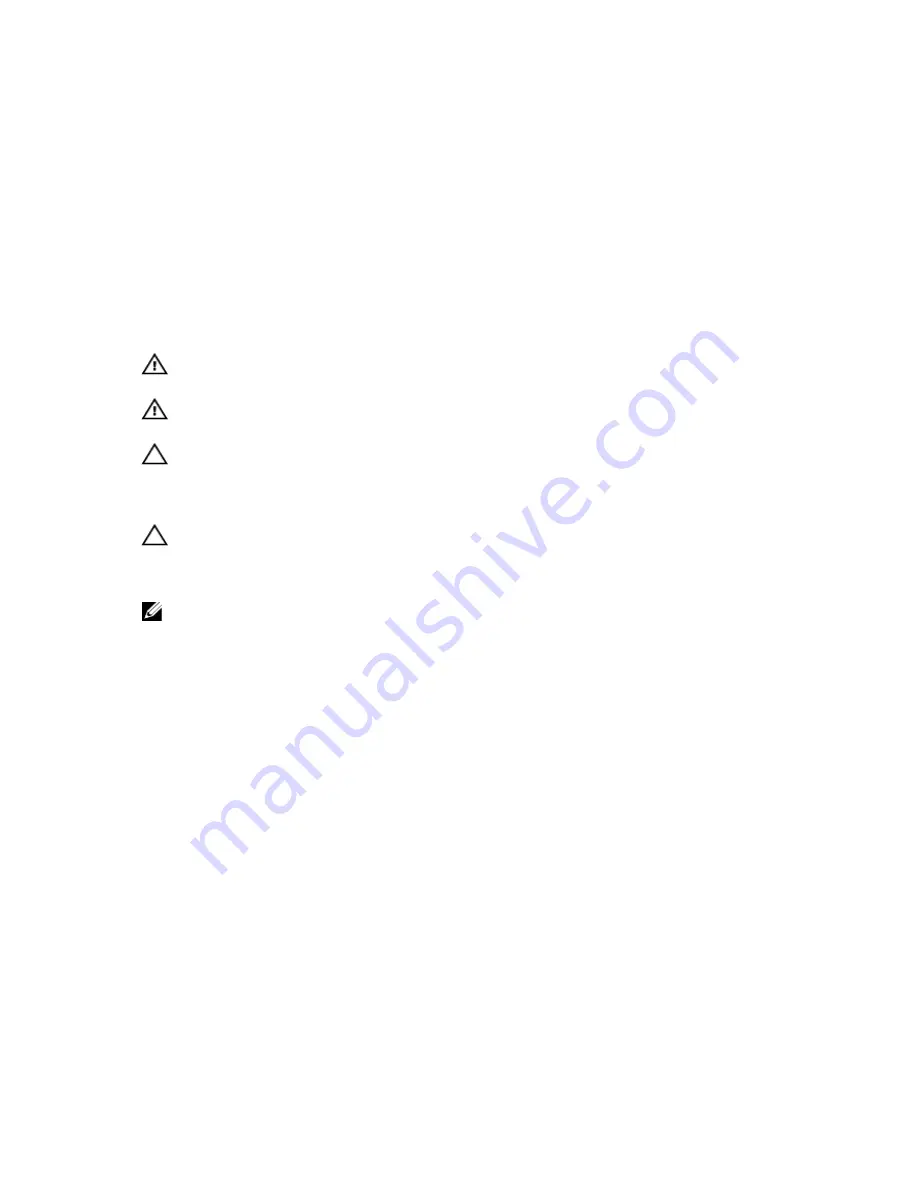
1.
release latch
2.
keylock
3.
front bezel
4.
locking hook
Installing The Front Bezel
1.
Hook the right end of the bezel onto the chassis.
2.
Fit the free end of the bezel onto the system.
3.
Secure the bezel with the keylock.
Opening And Closing The System
WARNING: Whenever you need to lift the system, get others to assist you. To avoid injury, do not attempt to lift the
system by yourself.
WARNING: Opening or removing the system cover when the system is on may expose you to a risk of electric
shock.
CAUTION: Many repairs may only be done by a certified service technician. You should only perform
troubleshooting and simple repairs as authorized in your product documentation, or as directed by the online or
telephone service and support team. Damage due to servicing that is not authorized by Dell is not covered by your
warranty. Read and follow the safety instructions that came with the product.
CAUTION: Do not operate the system without the cover for a duration exceeding five minutes.
Opening The System
NOTE: It is recommended that you always use a static mat and static strap while working on components in the
interior of the system.
1.
Turn off the system and attached peripherals, and disconnect the system from the electrical outlet.
2.
Rotate the latch release lock counter clockwise to the unlocked position.
3.
Lift the latch on top of the system and slide the cover back.
4.
Grasp the cover on both sides and carefully lift the cover away from the system.
34
Summary of Contents for PowerEdge R820
Page 1: ...Dell PowerEdge R820 Owner s Manual Regulatory Model E21S Series Regulatory Type E21S001 ...
Page 8: ...8 ...
Page 32: ...32 ...
Page 42: ...Figure 15 Memory Socket Locations on the System Board 42 ...
Page 124: ...124 ...
Page 142: ...142 ...
















































