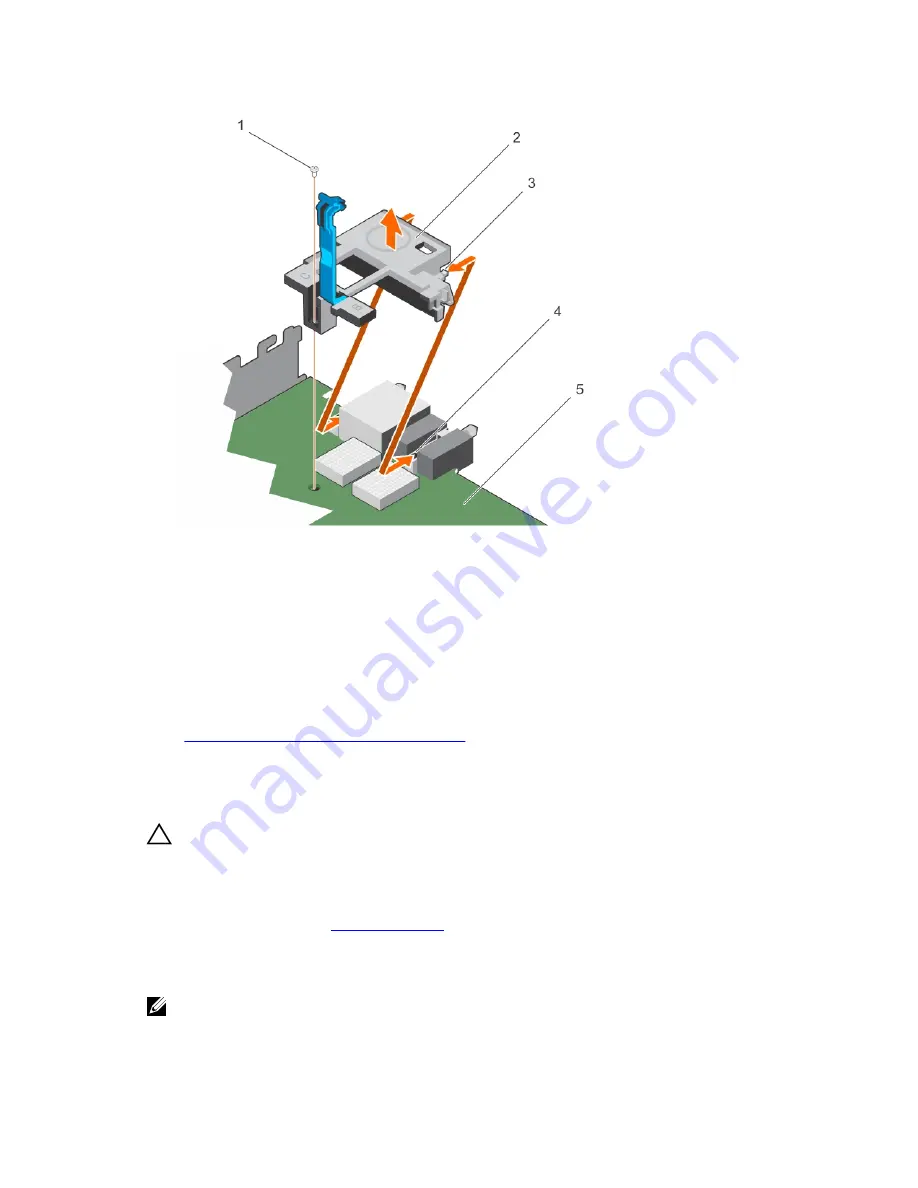
Figure 13. Removing and installing the mezzanine card support bracket
1.
screw
2. mezzanine card support bracket
3. tab on the bracket (2)
4. slot on the system (2)
5. system board
Next steps
1.
Install the mezzanine card support bracket.
Related Links
Installing the mezzanine card support bracket
Installing the mezzanine card support bracket
Prerequisites
CAUTION: Many repairs may only be done by a certified service technician. You should only
perform troubleshooting and simple repairs as authorized in your product documentation, or as
directed by the online or telephone service and support team. Damage due to servicing that is
not authorized by Dell is not covered by your warranty. Read and follow the safety instructions
that came with the product.
1.
Ensure that you read the
Safety instructions
.
2.
Keep the #2 Phillips screwdriver ready.
3.
Remove the mezzanine card support bracket.
NOTE: You must remove the mezzanine card support bracket to replace a faulty system board.
60






























