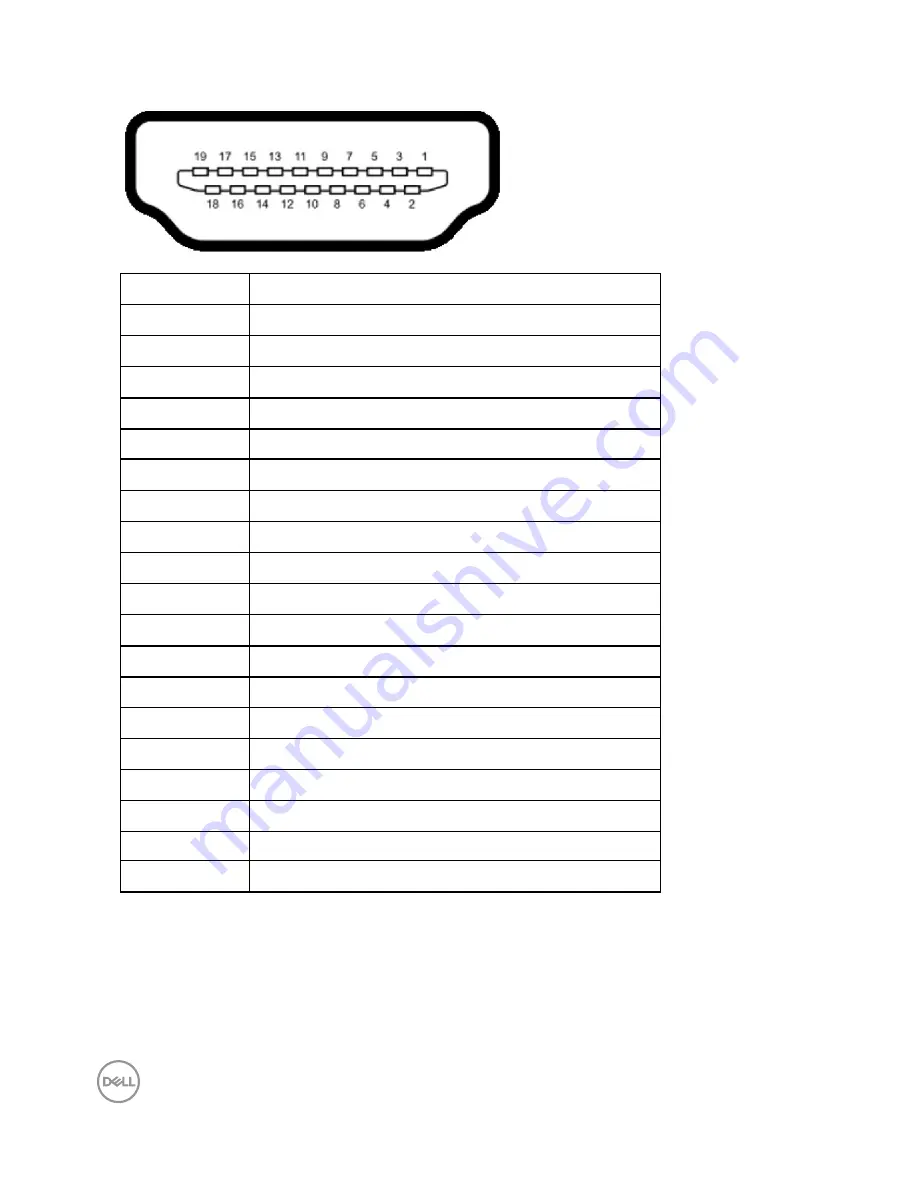
20
│
About Your Monitor
HDMI connector
Pin Number 19-pin Side of the Connected Signal Cable
1
TMDS Data 2+
2
TMDS Data 2 Shield
3
TMDS Data 2-
4
TMDS Data 1+
5
TMDS Data 1 Shield
6
TMDS Data 1-
7
TMDS Data 0+
8
TMDS Data 0 Shield
9
TMDS Data 0-
10
TMDS Clock+
11
TMDS Clock Shield
12
TMDS Clock-
13
CEC
14
Utility
15
SCL
16
SDA
17
ODC/CEC Ground
18
+5 V Power
19
Hit Plug Detect
















































