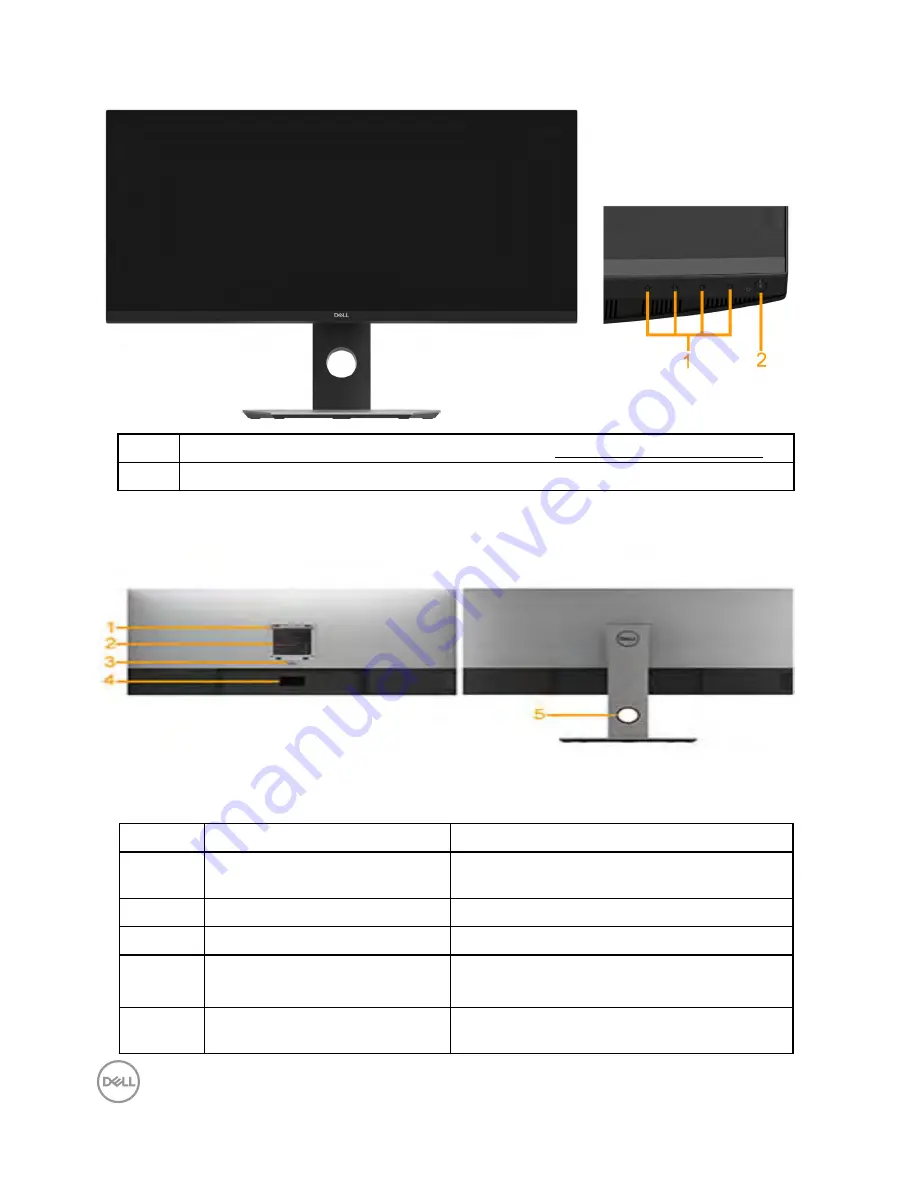
8
│
About Your Monitor
Identifying Parts and Controls
Front View
1
Function buttons (For more information, see
Operating the Monitor
)
2
Power On/Off button (with LED indicator)
Back View
Back View with Monitor Stand
Label Description
Use
1
VESA mounting holes (100
mm)
To mount the monitor.
2
Regulatory rating label
Lists the regulatory approvals.
3
Stand release button
Releases stand from monitor.
4
Barcode serial number label Refer to this label if you need to contact
Dell for technical support.
5
Cable management slot
Use to organize cables by placing them
through the slot.









































