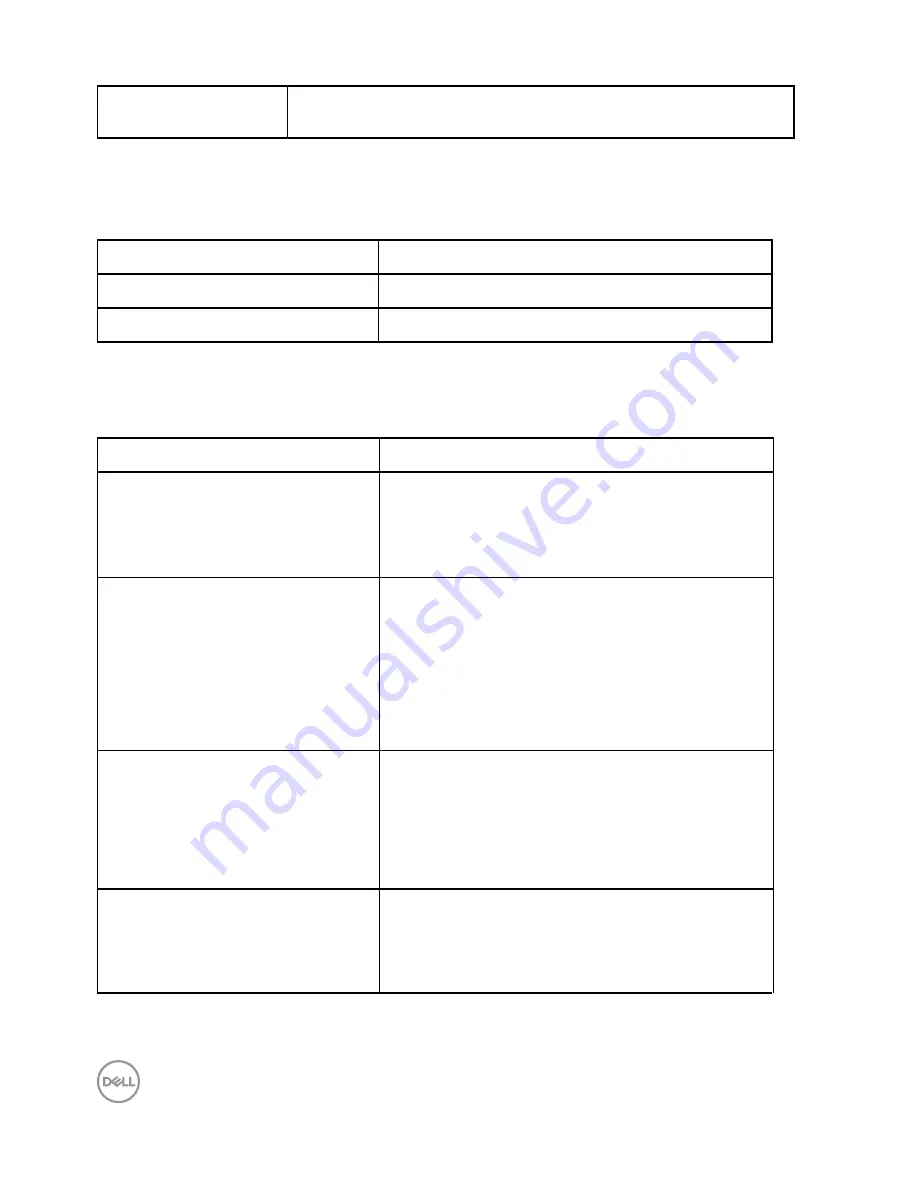
14
│
About Your Monitor
Inrush current
120 V: 40 A (Max.)
240 V: 80 A (Max.)
* Support DP1 .2 specification, include HBR2 and DP audio .
Speaker Specifications
Model number
P3418HW
Speaker
2 x 9.0 W
Impedance
8 ohm
Physical Characteristics
The following table lists the monitor’s physical characteristics:
Model Number
P3418HW
Signal cable type
•
Digital: detachable, HDMI, 19 pins
•
Digital: detachable, Mini-DP to DP, 20 pins
•
Universal Serial Bus: detachable, USB, 9
pins
Dimensions: (with stand)
Height (extended)
532.6 mm (20.97 inches)
Height (compressed)
417.6 mm (16.44 inches)
Width
813.9 mm (32.04 inches)
Depth
226.4 mm (8.91 inches)
Dimensions: (without stand)
Height
368.1 mm (14.49 inches)
Width
813.9 mm (32.04 inches)
Depth
51.35 mm (2.02 inches)
Stand dimensions:
Height (extended)
416.9 mm (16.41 inches)
Height (compressed)
410.0 mm (16.14 inches)















































