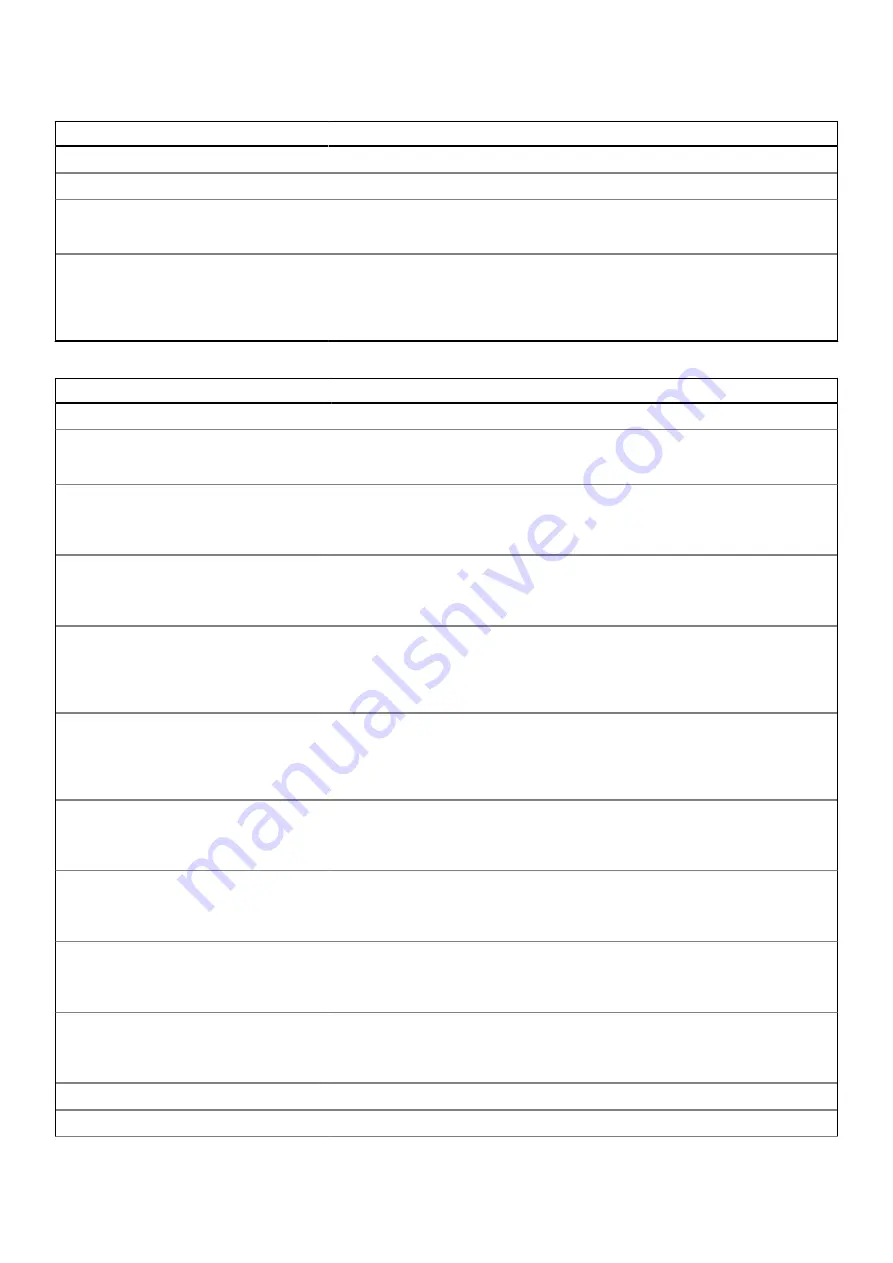
Table 9. System setup options—Power menu (continued)
Power
Lid Switch
Enable Lid Switch
Enables or disables the lid switch.
Power On Lid Open
Enables the computer to power up from the off state whenever the lid is opened.
Default: ON
Intel Speed Shift Technology
Enables or disables the Intel Speed Shift Technology support. Setting this option
to enable allows the operating system to select the appropriate processor
performance automatically.
Default: ON
Table 10. System setup options—Security menu
Security
TPM 2.0 Security On
TPM 2.0 Security On
Select whether or not the Trusted Platform Model (TPM) is visible to the OS.
Default: ON
PPI Bypass for Enable Commands
Enables or disables the OS to skip BIOS Physical Presence Interface (PPI) user
prompts when issuing TPM PPI enabled and activate commands.
Default: OFF
PPI Bypass for Disable Commands
Enables or disables The OS to skip BIOS PPI user prompts when issuing TPM PPI
Disable and Deactivate commands.
Default: OFF
Attestation Enable
Enables to control whether the TPM Endorsement Hierarchy is available to the
OS. Disabling this setting restricts the ability to use the TPM for signature
operations.
Default: ON
Key Storage Enable
Enables to control whether the TPM Endorsement Hierarchy is available to the
OS. Disabling this setting restricts the ability to use the TPM for storing owner
data.
Default: ON
SHA-256
Enables or disables the BIOS and the TPM to use the SHA-256 hash algorithm to
extend measurements into the TPM PCRs during BIOS boot.
Default: ON
Clear
Enables or disables the computer to clear the PTT owner information, and
returns the PTT to the default state.
Default: OFF
PPI Bypass for Clear Commands
Enables or disables the operating system to skip BIOS Physical Presence
Interface (PPI) user prompts when issuing the Clear command.
Default: OFF
TPM State
Enables or disables the TPM. This is the normal operating state for the TPM
when you want to use its complete array of capabilities.
Default: Enabled
SMM Security Mitigation
SMM Security Mitigation
Enables or disables additional UEFI SMM Security Mitigation protections.
System setup
51











































