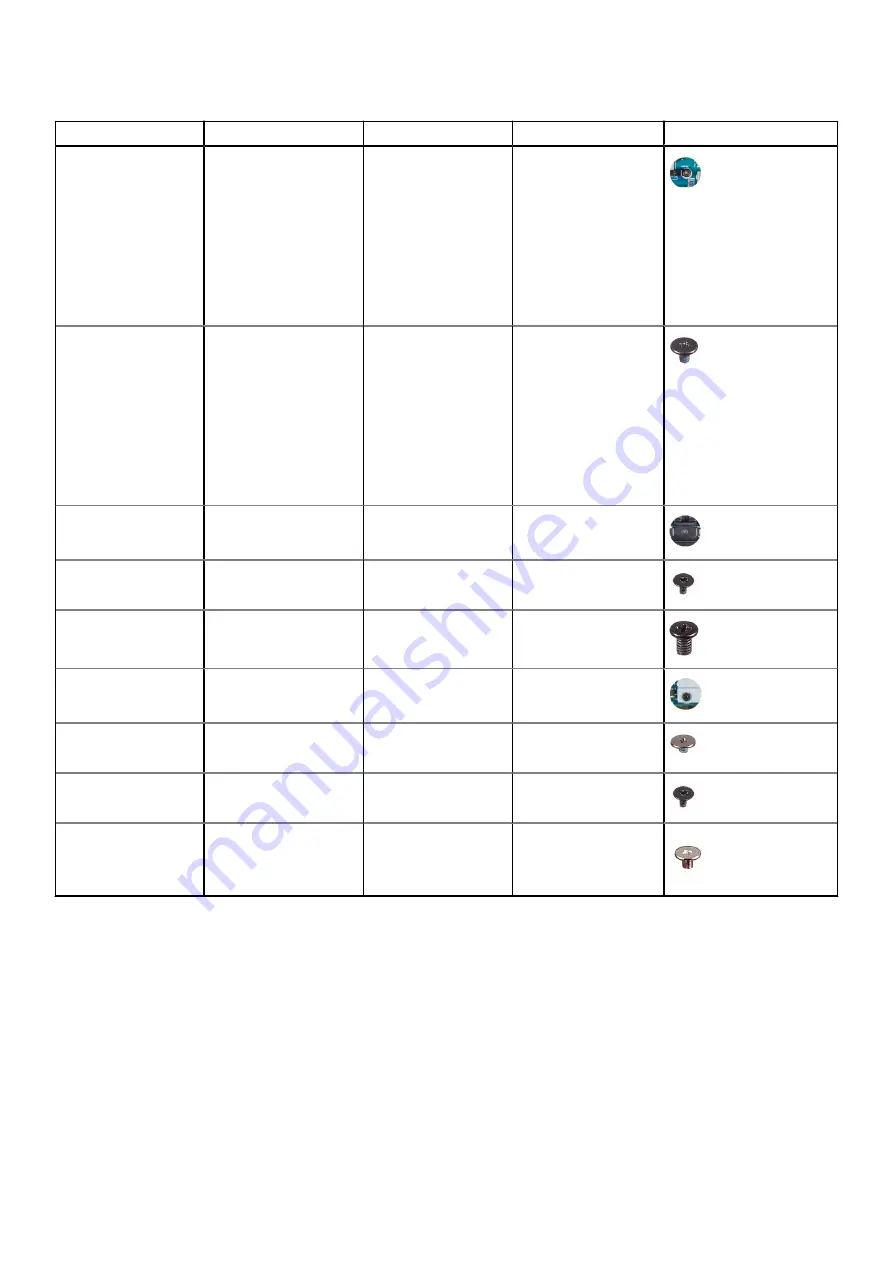
Table 1. Screw list (continued)
Component
Secured to
Screw type
Quantity
Screw image
Heat-sink and fan
assembly (in
computers shipped
with computers
shipped with 11
th
Generation Intel Core
i5-1135G7 processor
or 11
th
Generation Intel
Core i7-1165G7
processor)
System board
M2x3 (captive)
4
Heat-sink and fan
assembly (in
computers shipped
with computers
shipped with 11
th
Generation Intel Core
i5-1135G7 processor
or 11
th
Generation Intel
Core i7-1165G7
processor)
System board
M1.6x2.5
4
Display-assembly
cable bracket
System board
M1.6x2 (captive)
3
Display-assembly
cable holder
System board
M1.2x2
3
Display-assembly
hinges
Palm-rest and keyboard
assembly
M2.5x4.5
6
Wireless-card bracket
System board
M1.6x2.3 (captive)
1
System board
Palm-rest and keyboard
assembly
M1.6x1.5
4
System board
Palm-rest and keyboard
assembly
M1.2x2
3
System board
Palm-rest and keyboard
assembly
M1.4x4
4
Major components of XPS 13 9310
The following image shows the major components of XPS 13 9310.
Removing and installing components
9










































