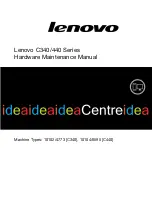2-14
Dell OptiPlex GX
i
Midsize Systems Reference and Installation Guide
R
esponding to Error Messages
If an error message appears on your monitor screen while
the system is booting, make a note of the message. Then,
before entering the System Setup program, refer to your
Diagnostics and Troubleshooting Guide
for an explana-
tion of the message and suggestions for correcting any
errors. (However, it is normal to receive an error message
the first time you boot the system after a memory
upgrade. In that case, you do not need to refer to the
Diagnostics and Troubleshooting Guide
; instead refer to
the instructions in “Performing a Memory Upgrade” in
Chapter 6 of this guide.)
If you are given an option of pressing either <
F1
> to con-
tinue or <
F2
> to run the System Setup program, press the
<
F2
> key.
Summary of Contents for OptiPlex GXi
Page 1: ... Dell OptiPlex GXi Midsize Systems REFERENCE AND INSTALLATION GUIDE Model DCM ...
Page 2: ......
Page 3: ... Dell OptiPlex GXi Midsize Systems REFERENCE AND INSTALLATION GUIDE ...
Page 8: ...viii ...
Page 12: ...xii ...
Page 23: ...xxiii ...
Page 24: ...xxiv ...
Page 56: ...3 12 Dell OptiPlex GXi Midsize Systems Reference and Installation Guide ...
Page 64: ...4 8 Dell OptiPlex GXi Midsize Systems Reference and Installation Guide ...
Page 73: ...Working Inside Your Computer 5 9 Figure 5 7 System Board Jumpers jumpered unjumpered ...
Page 75: ...Working Inside Your Computer 5 11 ...
Page 90: ...6 12 Dell OptiPlex GXi Midsize Systems Reference and Installation Guide ...
Page 104: ...7 14 Dell OptiPlex GXi Midsize Systems Reference and Installation Guide ...
Page 110: ...A 6 Dell OptiPlex GXi Midsize Systems Reference and Installation Guide ...
Page 120: ...B 10 Dell OptiPlex GXi Midsize Systems Reference and Installation Guide ...
Page 126: ...C 6 Dell OptiPlex GXi Midsize Systems Reference and Installation Guide ...
Page 139: ......
Page 140: ... Printed in the U S A P N 50577 ...