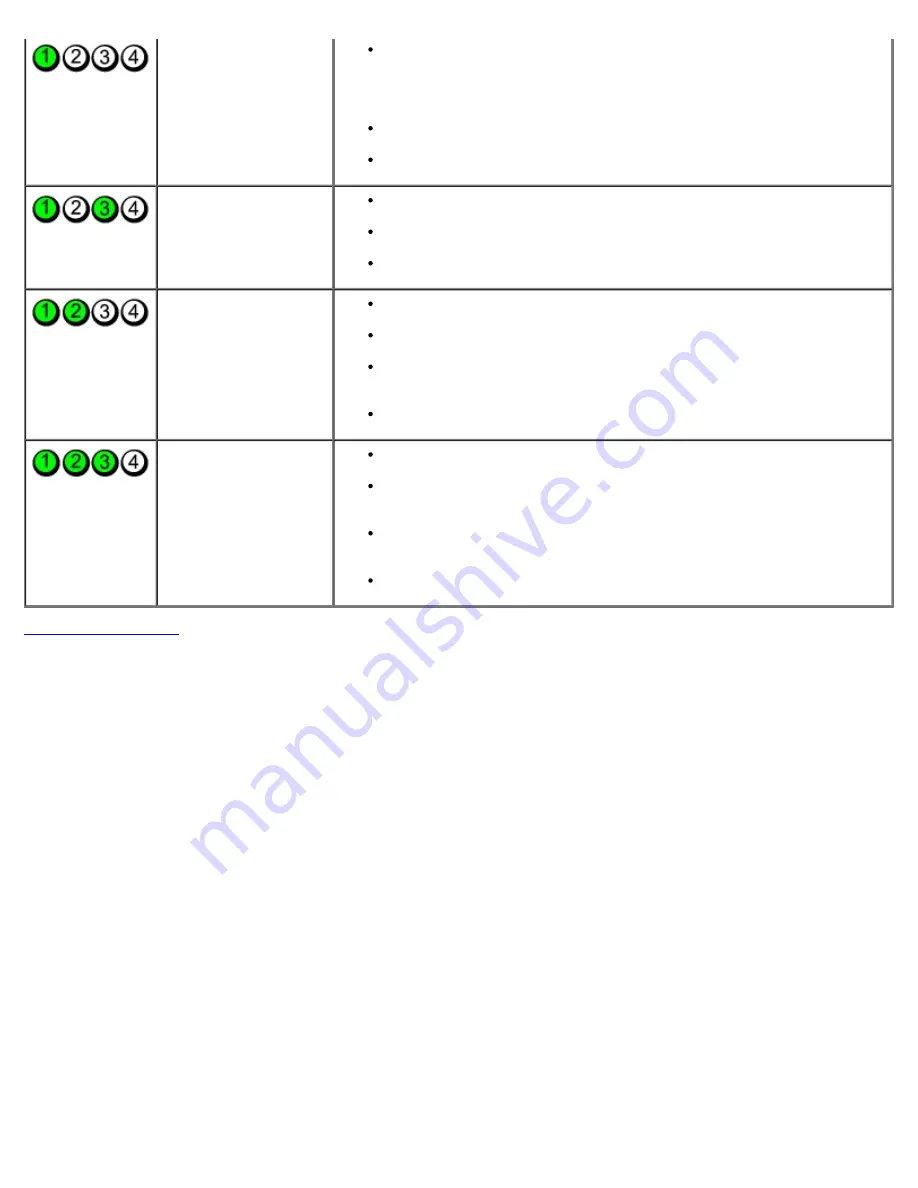
No memory modules
are detected.
If two or more memory modules are installed, remove the modules, then
reinstall one module and restart the computer. If the computer starts
normally, continue to install additional memory modules (one at a time)
until you have identified a faulty module or reinstalled all modules
without error.
If available, install working memory of the same type into your
computer.
If the problem persists, contact Dell.
Memory modules are
detected, but a memory
configuration or
compatibility error has
occurred.
Ensure that no special requirements for memory module/connector
placement exist.
Ensure that the memory you are using is supported by your computer
(see the "Specifications" section for your computer).
If the problem persists, contact Dell.
A possible expansion
card failure has
occurred.
Determine if a conflict exists by removing an expansion card (not a
graphics card) and restarting the computer.
If the problem persists, reinstall the card you removed, then remove a
different card and restart the computer.
Repeat this process for each expansion card installed. If the computer
starts normally, troubleshoot the last card removed from the computer
for resource conflicts.
If the problem persists, contact Dell.
Another failure has
occurred.
Ensure that all hard drive and optical drive cables are properly
connected to the system board .
If there is an error message on the screen identifying a problem with a
device (such as the floppy drive or hard drive), check the device to
make sure it is functioning properly.
If the operating system is attempting to boot from a device (such as
the floppy drive or optical drive), check system setup to ensure the boot
sequence is correct for the devices installed on your computer.
If the problem persists, contact Dell.
Back to Contents Page
Summary of Contents for OptiPlex 780
Page 2: ......
Page 26: ...7 Lift the hard drive and remove it from the system ...
Page 30: ...5 Lift the floppy drive up and away from the computer ...
Page 37: ...7 Release the processor power connector cable from routing guides under the system board ...
Page 38: ...8 Remove the screws that secure the power supply to the back of the chassis ...
Page 40: ...10 Lift the power supply up and away from the computer ...
Page 43: ...4 Lift the fan and remove it from the computer ...
Page 46: ...6 Disconnect the fan power cable 7 Disconnect the main power cable from the system board ...
Page 47: ...8 Disconnect the IO panel cable ...
Page 48: ...9 Disconnect the optical drive data cable from the system board ...
Page 49: ...10 Disconnect the hard drive data cable from the system board ...
Page 50: ...11 Disconnect the processor power cable ...
Page 51: ...12 Remove the screws that secure the system board to the computer chassis ...
Page 52: ...13 Remove the heat sink assembly bracket ...
Page 56: ...4 Lift the drive release latch and then slide the drive towards the back of the computer ...
Page 57: ...5 Lift and remove the drive from the computer ...
Page 61: ...6 Lift the hard drive and remove it from the computer ...
Page 64: ...4 Gently pull the riser cage handle and lift the riser cage up and away from the computer ...
Page 65: ...5 On the riser cage rotate the card retention latch upward ...
Page 69: ......
Page 71: ...3 Rotate the heat sink upwards 4 Lift the heat sink and remove it from the computer ...
Page 73: ...6 Lift the processor cover ...
Page 74: ...7 Remove the processor from the computer ...
Page 79: ...4 Gently rotate the IO panel away from the computer and then remove it from the computer ...
















































