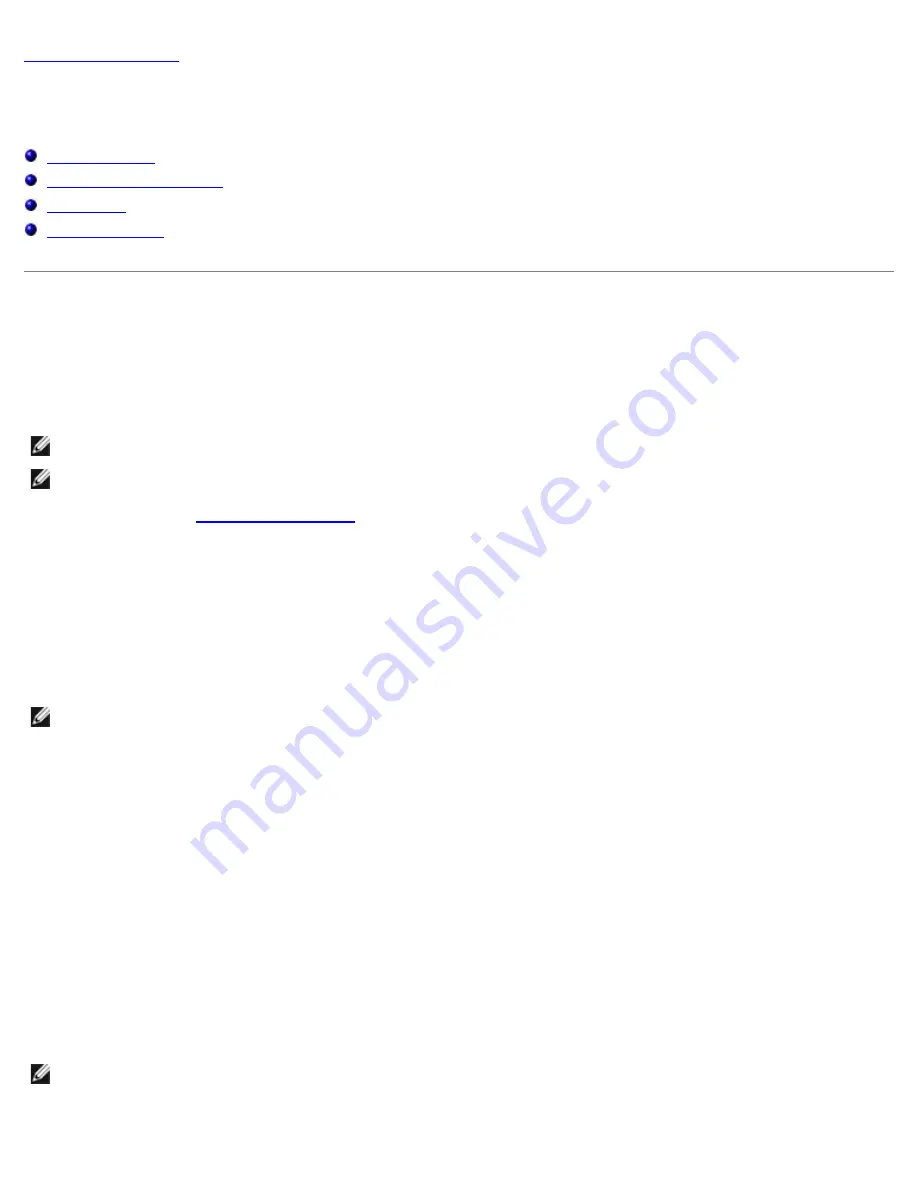
Back to Contents Page
Diagnostics
Dell™ OptiPlex™ 780 Service Manual
Dell Diagnostics
Power Button Light Codes
Beep Codes
Diagnostic Lights
Dell Diagnostics
When to Use the Dell Diagnostics
It is recommended that you print these procedures before you begin.
NOTE:
The Dell Diagnostics software works only on Dell computers.
NOTE:
The
Drivers and Utilities
media is optional and may not ship with your computer.
Enter system setup (see
Entering System Setup
), review your computer's configuration information, and ensure that the
device you want to test displays in System Setup and is active.
Start the Dell Diagnostics from either your hard drive or from the
Drivers and Utilities
media.
Starting the Dell Diagnostics From Your Hard Drive
1. Turn on (or restart) your computer.
2. When the DELL logo appears, press <F12> immediately.
NOTE:
If you see a message stating that no diagnostics utility partition has been found, run the Dell Diagnostics from
your
Drivers and Utilities
media.
If you wait too long and the operating system logo appears, continue to wait until you see the Microsoft®
Windows® desktop. Then shut down your computer and try again.
3. When the boot device list appears, highlight
Boot to Utility Partition
and press <Enter>.
4. When the Dell Diagnostics
Main Menu
appears, select the test that you want to run.
Starting the Dell Diagnostics From the Drivers and Utilities Disc
1. Insert the
Drivers and Utilities
disc
.
2. Shut down and restart the computer.
When the DELL logo appears, press <F12> immediately.
If you wait too long and the Windows logo appears, continue to wait until you see the Windows desktop. Then shut
down your computer and try again.
NOTE:
The next steps change the boot sequence for one time only. On the next startup, the computer boots according
to the devices specified in the system setup program.
3. When the boot device list appears, highlight
Onboard or USB CD-ROM Drive
and press <Enter>.
Summary of Contents for OptiPlex 780
Page 2: ......
Page 26: ...7 Lift the hard drive and remove it from the system ...
Page 30: ...5 Lift the floppy drive up and away from the computer ...
Page 37: ...7 Release the processor power connector cable from routing guides under the system board ...
Page 38: ...8 Remove the screws that secure the power supply to the back of the chassis ...
Page 40: ...10 Lift the power supply up and away from the computer ...
Page 43: ...4 Lift the fan and remove it from the computer ...
Page 46: ...6 Disconnect the fan power cable 7 Disconnect the main power cable from the system board ...
Page 47: ...8 Disconnect the IO panel cable ...
Page 48: ...9 Disconnect the optical drive data cable from the system board ...
Page 49: ...10 Disconnect the hard drive data cable from the system board ...
Page 50: ...11 Disconnect the processor power cable ...
Page 51: ...12 Remove the screws that secure the system board to the computer chassis ...
Page 52: ...13 Remove the heat sink assembly bracket ...
Page 56: ...4 Lift the drive release latch and then slide the drive towards the back of the computer ...
Page 57: ...5 Lift and remove the drive from the computer ...
Page 61: ...6 Lift the hard drive and remove it from the computer ...
Page 64: ...4 Gently pull the riser cage handle and lift the riser cage up and away from the computer ...
Page 65: ...5 On the riser cage rotate the card retention latch upward ...
Page 69: ......
Page 71: ...3 Rotate the heat sink upwards 4 Lift the heat sink and remove it from the computer ...
Page 73: ...6 Lift the processor cover ...
Page 74: ...7 Remove the processor from the computer ...
Page 79: ...4 Gently rotate the IO panel away from the computer and then remove it from the computer ...



























