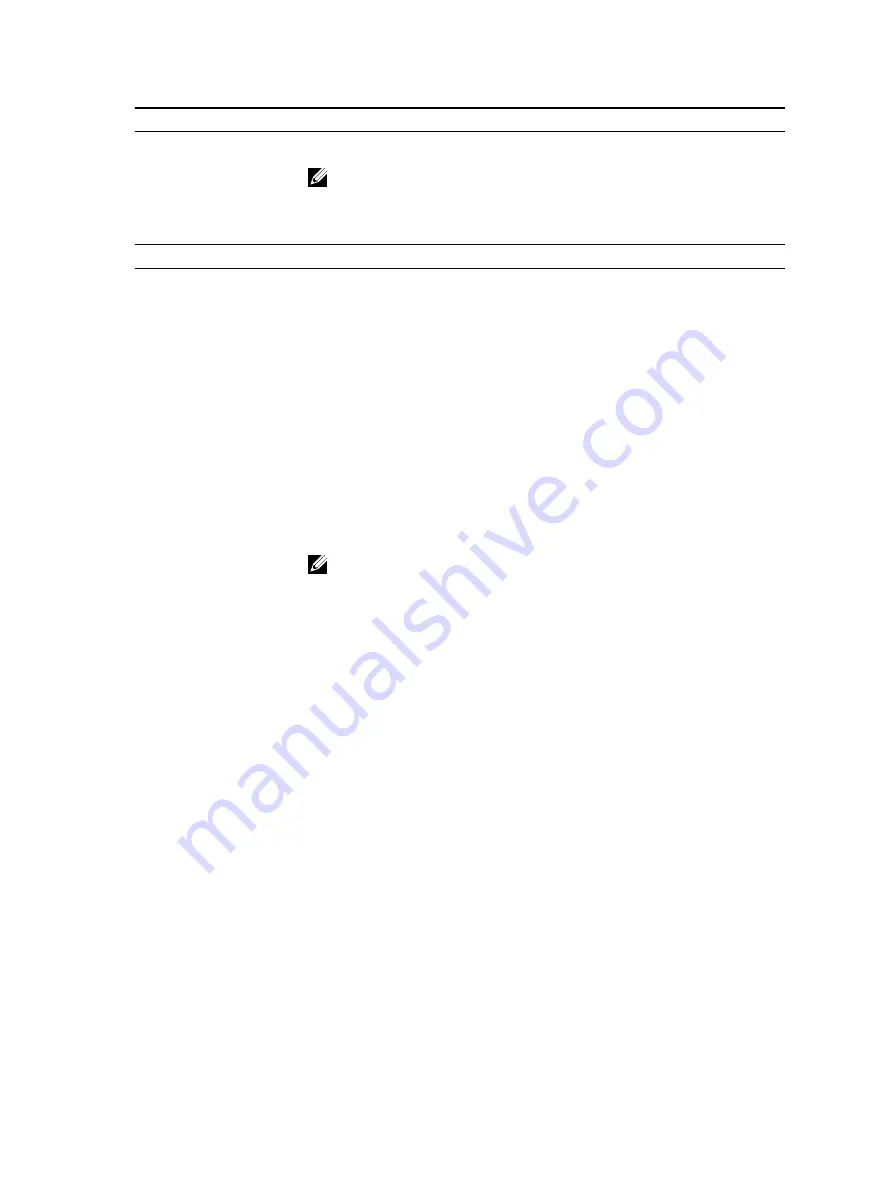
Option
Description
• Intel HD Graphics
NOTE: If you do not select Auto, the on-board graphics device will be
present and enabled.
Table 8. Security
Option
Description
Admin Password
Allows you to set, change, and delete the admin password.
System Password
Allows you to set, change, and delete the system password.
Internal HDD-0 Password Allows you to set, change, and delete the computer’s internal HDD.
Internal HDD-0 Password Allows you to set, change, and delete the computer’s internal HDD.
Strong Password
This option lets you enable or disable strong passwords for the system.
Password Configuration
Allows you to control the minimum and maximum number of characters
allowed for a administrative password and the system password.
Password Bypass
This option lets you bypass the System (Boot) Password and the internal
HDD password prompts during a system restart.
• Disabled — Always prompt for the system and internal HDD password
when they are set. This option is disabled by default.
• Reboot Bypass — Bypass the password prompts on Restarts (warm
boots).
NOTE: The system will always prompt for the system and internal HDD
passwords when powered on from the off state (a cold boot). Also, the
system will always prompt for passwords on any module bay HDDs that
may be present.
Password Change
This option lets you determine whether changes to the System and Hard
Disk passwords are permitted when an administrator password is set.
Allow Non-Admin Password Changes
- This option is enabled by default.
TPM 1.2 Security
Allows you to control whether the Trusted Platform Module (TPM) is visible
to the operating system.
• TPM On (default)
• Clear
• PPI Bypass for Enable Commands
• PPI Bypass for Disable Commands
• Disabled
• Enabled (default)
Computrace
This field lets you Activate or Disable the BIOS module interface of the
optional Computrace Service from Absolute Software. Enables or disables
the optional Computrace service designed for asset management.
•
Deactivate
- This option is disabled by default.
• Disable
• Activate
42
















































