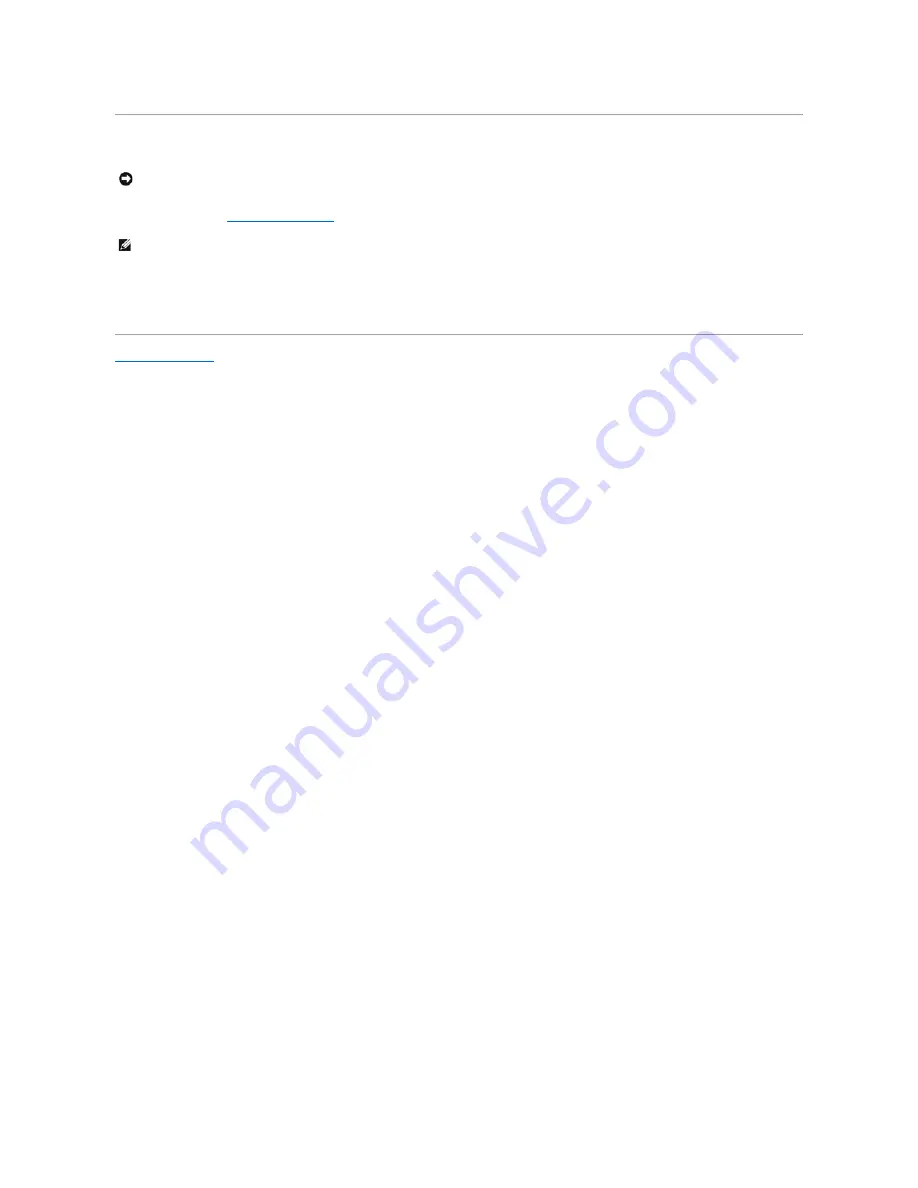
Replacing the Hard Drive
1.
Follow the steps in
2.
Install the operating system for your computer (see "Restoring Your Operating System" in your computer
User's Guide
).
3.
Install the drivers and utilities for your computer (see "Reinstalling Drivers and Utilities" in your computer
User's Guide
).
NOTICE:
Use firm and even pressure to slide the drive into place. If you use excessive force, you may damage the connector.
NOTE:
This computer is not equipped with an optical drive
—
use the Media Base (sold separately) to install software.





























