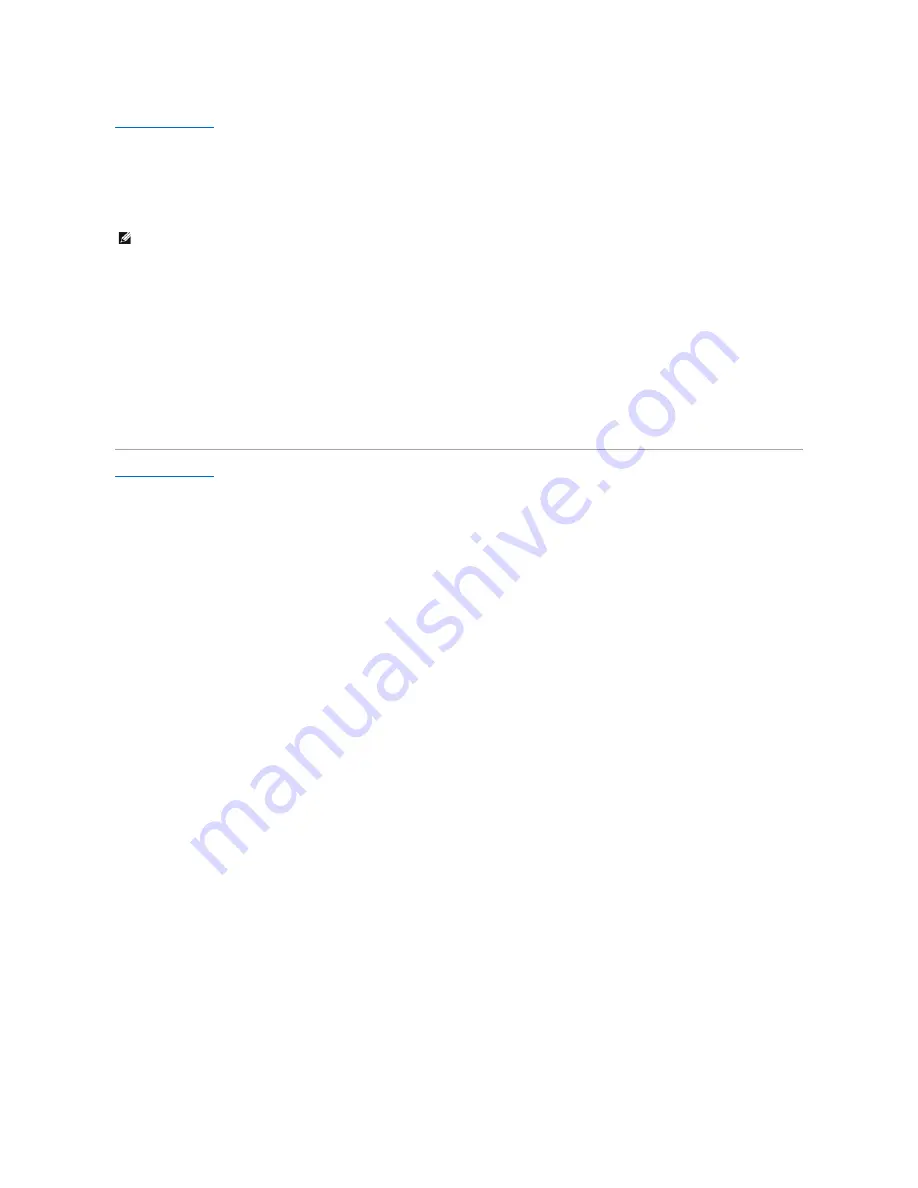
Flashing the BIOS
Dell™ Latitude™ D430
1.
Ensure that the AC adapter is plugged in and that the main battery is installed properly.
2.
Insert the BIOS update program CD, and turn on the computer.
Follow the instructions that appear on the screen. The computer continues to boot and updates the new BIOS. When the flash update is complete, the
computer will automatically reboot.
3.
Press <F2> during POST to enter the system setup program.
4.
Press <Alt><F> to reset the computer defaults.
5.
Press <Esc Suspend>, select
Save changes and reboot
, and press <Enter> to save configuration changes.
6.
Remove the flash BIOS update program CD from the drive and restart the computer.
NOTE:
If you use a BIOS update program CD to flash the BIOS, set up the computer to boot from a CD before inserting the CD.






























