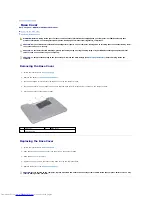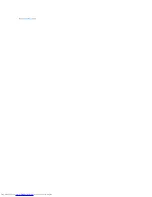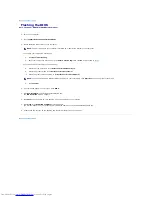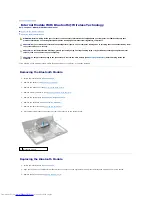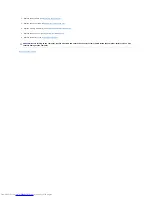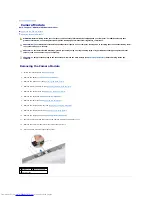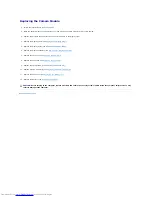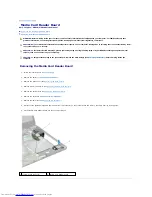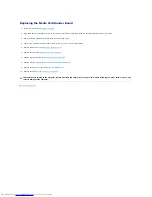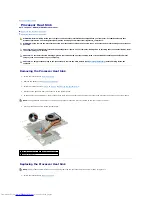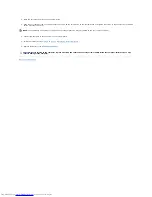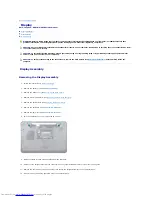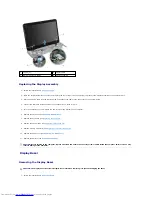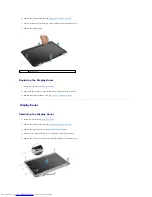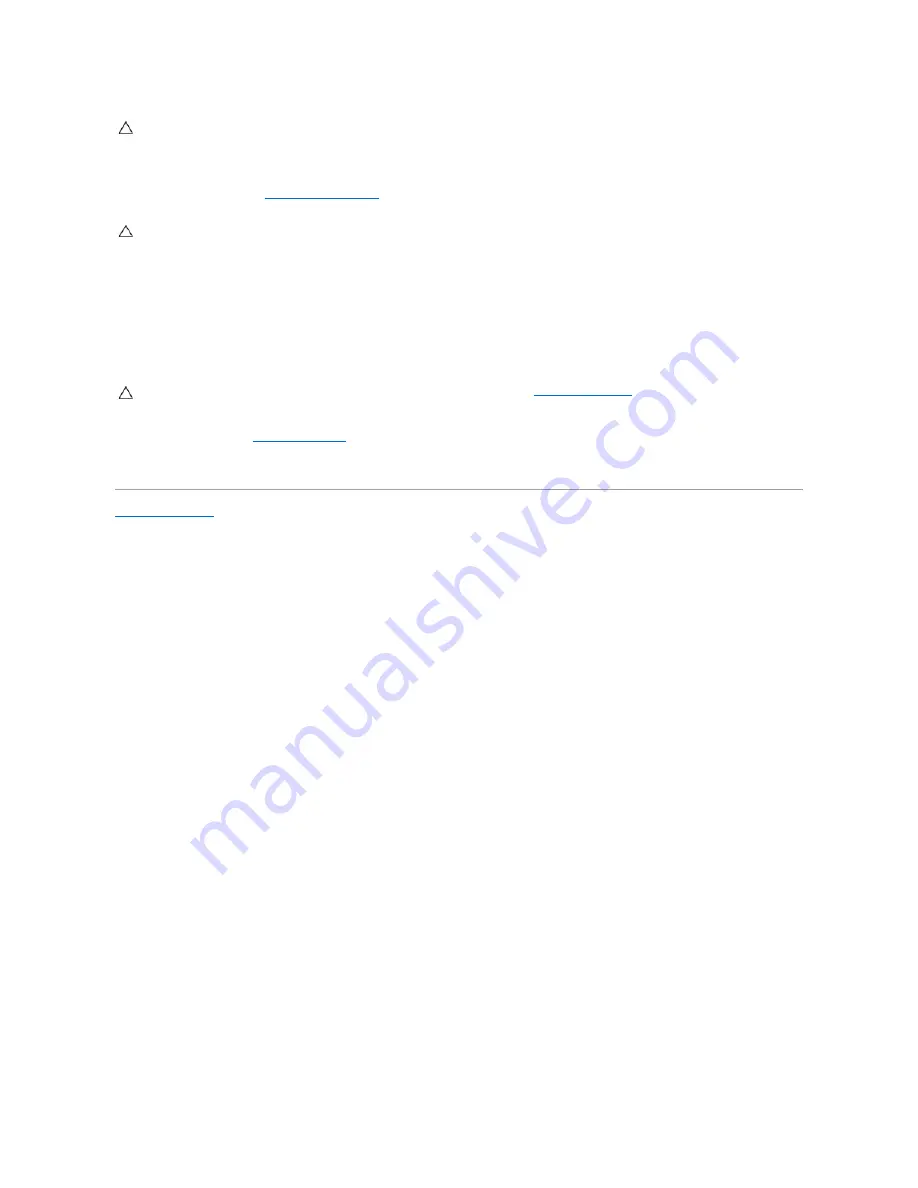
1.
Ensure that the work surface is flat and clean to prevent the computer cover from being scratched.
2.
Turn off your computer (see
Turning Off Your Computer
) and all attached devices.
3.
Disconnect all telephone or network cables from the computer.
4.
Press and eject any installed cards from the 7-in-1 Media Card Reader.
5.
Disconnect your computer and all attached devices from their electrical outlets.
6.
Disconnect all attached devices from your computer.
7.
Remove the battery (see
Removing the Battery
).
8.
Turn the computer top-side up, open the display, and press the power button to ground the system board.
Back to Contents Page
CAUTION:
To avoid damaging the computer, perform the following steps before you begin working inside the computer.
CAUTION:
To disconnect a network cable, first unplug the cable from your computer and then unplug the cable from the network device.
CAUTION:
To help prevent damage to the system board, remove the main battery (see
Removing the Battery
) before working inside the
computer.
Summary of Contents for Inspiron M5010
Page 3: ...Back to Contents Page ...
Page 27: ...Back to Contents Page ...
Page 45: ...Back to Contents Page ...