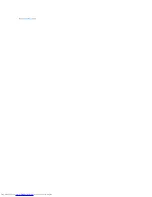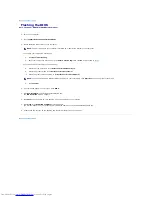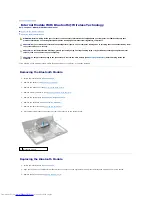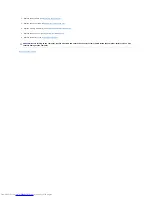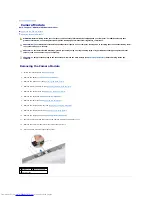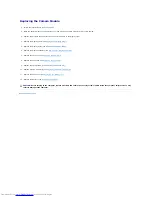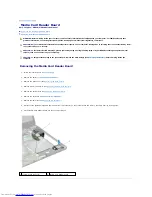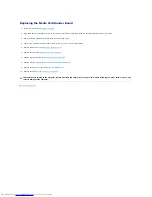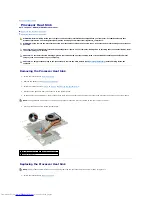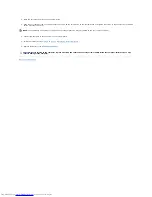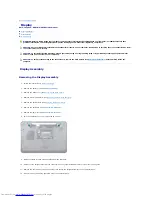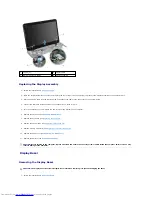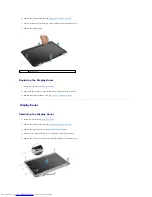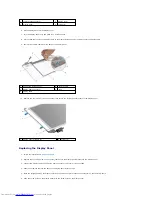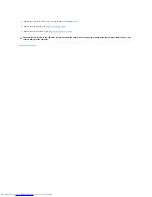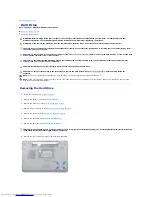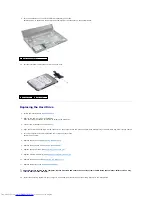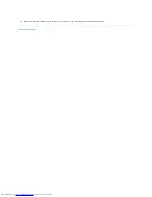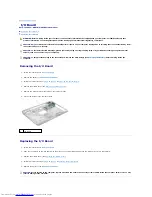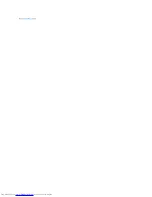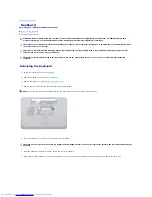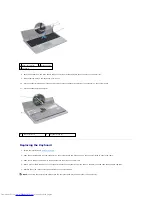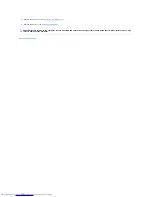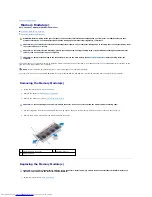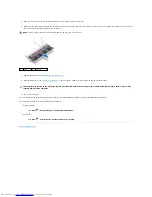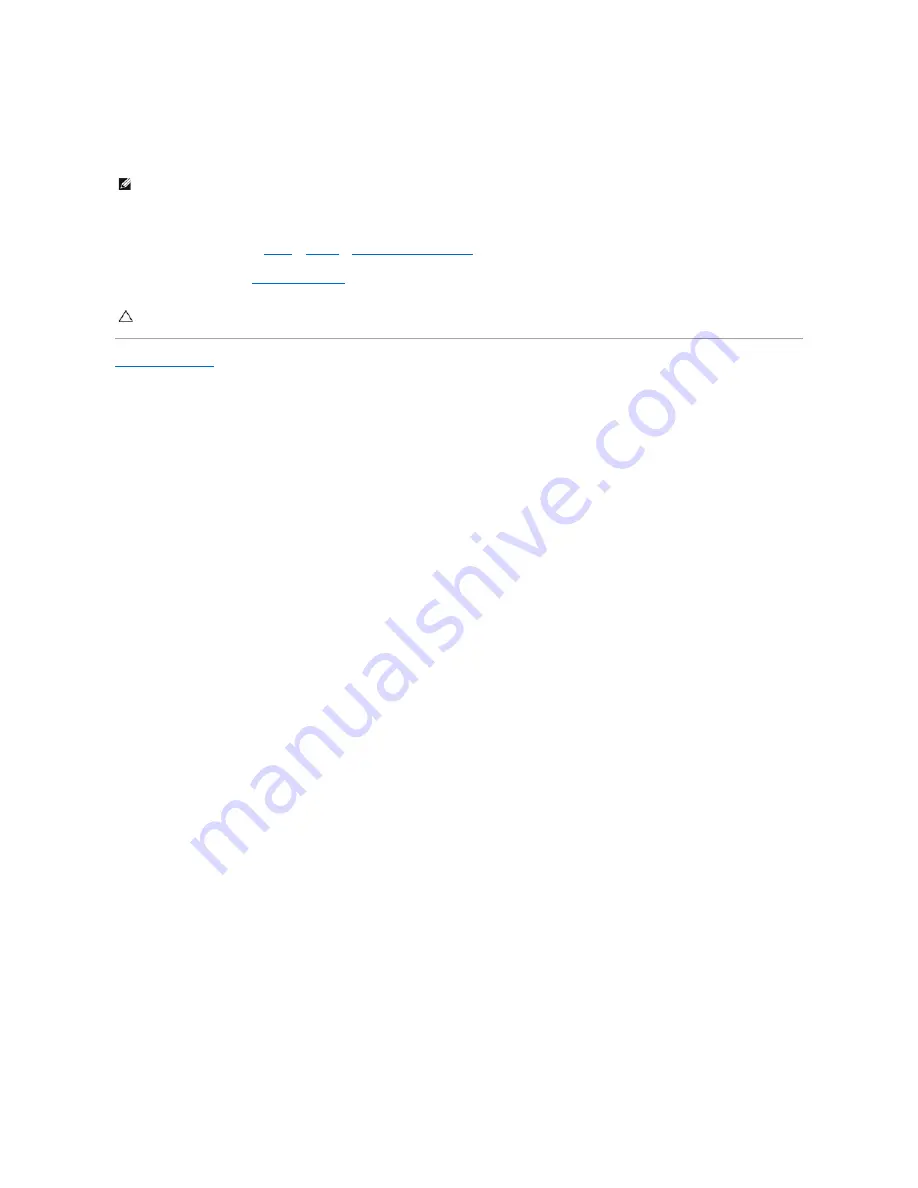
2.
Place the processor heat sink on the system board.
3.
Align the four captive screws on the processor heat sink with the screw holes on the system board and tighten the screws in sequential order (indicated
on the processor heat sink).
4.
Connect the fan cable to the connector on the system board.
5.
Follow the instructions from
step 5
to
step 17
in
Replacing the System Board
.
6.
Replace the battery (see
Replacing the Battery
).
Back to Contents Page
NOTE:
The appearance and number of screws on the processor heat sink may vary based on the your computer model.
CAUTION:
Before turning on the computer, replace all screws and ensure that no stray screws remain inside the computer. Failure to do so may
result in damage to the computer.
Summary of Contents for Inspiron M5010
Page 3: ...Back to Contents Page ...
Page 27: ...Back to Contents Page ...
Page 45: ...Back to Contents Page ...