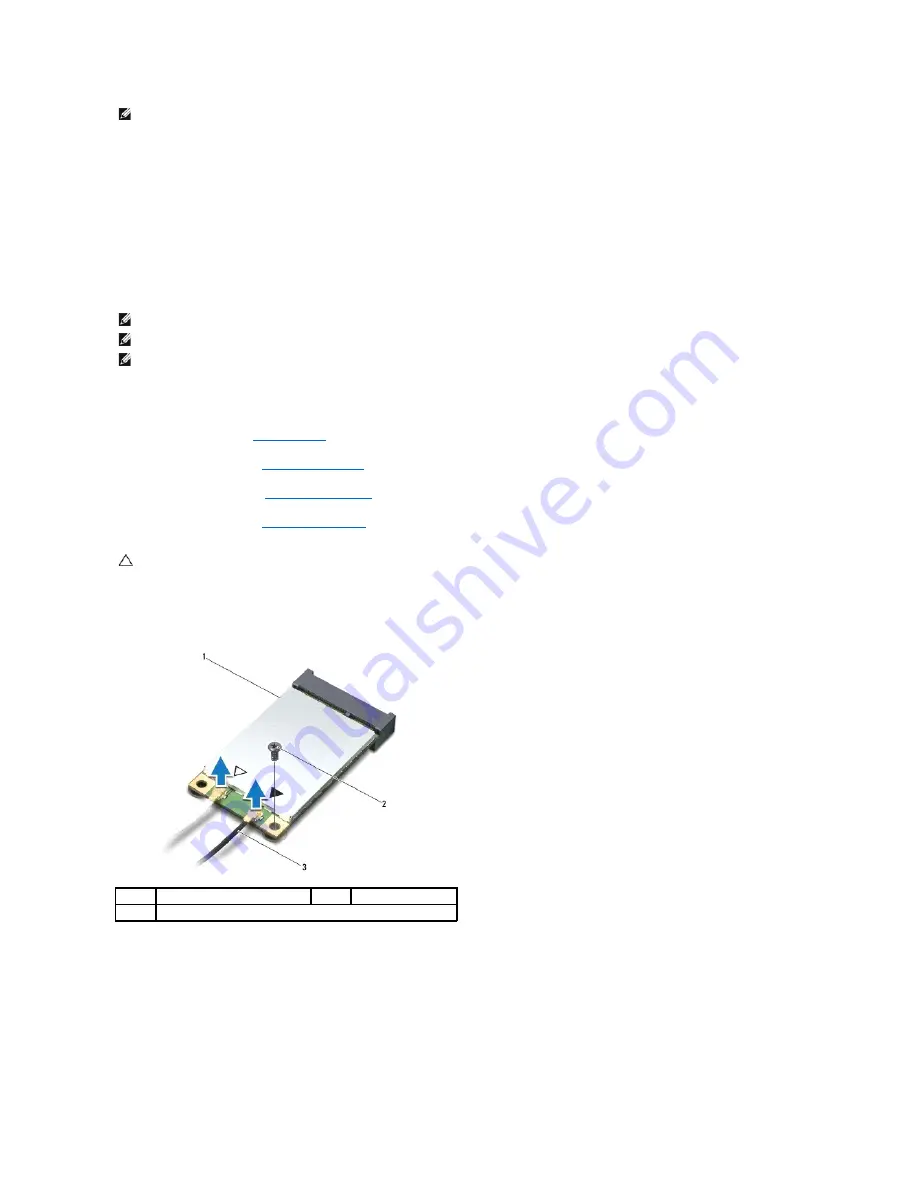
If you ordered a wireless Mini-Card with your computer, the card is already installed.
Your computer supports two Mini-Card slots:
l
one Full Mini-Card slot
–
for WWAN
l
one Half Mini-Card slot
–
for WLAN
The types of Mini-Cards supported are:
l
Wireless Local Area Network (WLAN)
—
Half Mini-Card
l
Mobile broadband or Wireless Wide Area Network (WWAN)
—
Full Mini-Card
l
Wireless Personal Area Network (WPAN) or Internal Card with Bluetooth
®
Wireless Technology
—
Full Mini-Card
Removing the Mini-Card
1.
Follow the instructions in
Before You Begin
.
2.
Remove the keyboard (see
Removing the Keyboard
).
3.
Remove the hard drive (see
Removing the Hard Drive
).
4.
Remove the palm rest (see
Removing the Palm Rest
).
5.
Disconnect the antenna cables from the Mini-Card.
6.
Remove the screw that secures the Mini-Card to the system board.
7.
Lift the Mini-Card out of the system board connector.
NOTE:
Dell does not guarantee compatibility or provide support for Mini-Cards from sources other than Dell.
NOTE:
Your computer can only support one full Mini-Card and one half Mini-Card at a time.
NOTE:
The WLAN slot supports a half Mini-Card.
NOTE:
Depending on the configuration of the system when it was sold, one or more of the Mini-Card slots may not have Mini-Cards installed in them.
CAUTION:
When you disconnect a cable, pull on its connector or on its pull-tab, not on the cable itself. Some cables have connectors with locking
tabs; if you are disconnecting this type of cable, press in on the locking tabs before you disconnect the cable. As you pull connectors apart, keep
them evenly aligned to avoid bending any connector pins. Also, before you connect a cable, ensure that both connectors are correctly oriented
and aligned.
1
Mini-Card
2
screw
3
antenna cables (2)
Summary of Contents for Inspiron Inspiron 14z
Page 6: ......
Page 8: ...7 Replace the battery see Replacing the Battery Back to Contents Page ...
Page 12: ...6 Replace the battery see Replacing the Battery Back to Contents Page ...
Page 21: ......
Page 28: ...Back to Contents Page ...
Page 30: ......
Page 35: ......






























