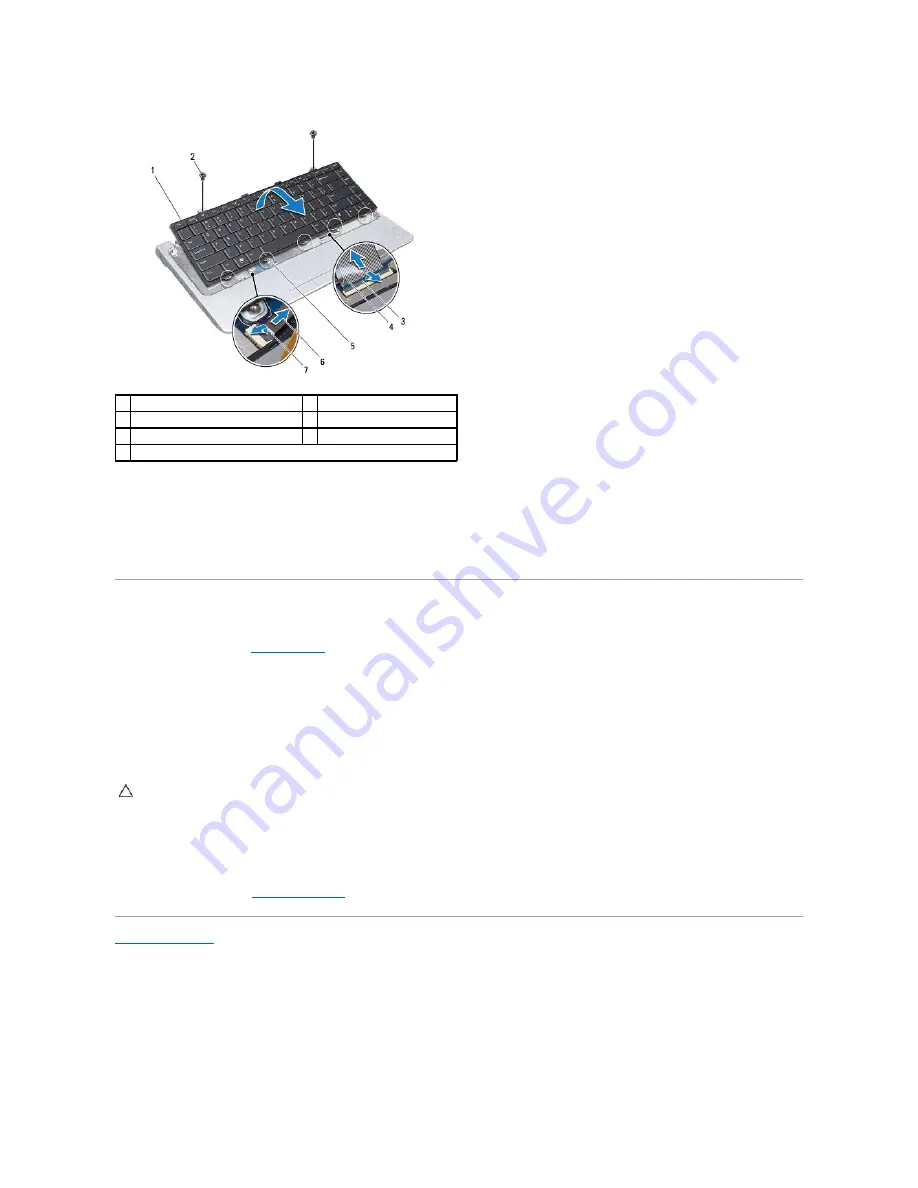
8.
Release the keyboard cable connector latch and disconnect the keyboard cable from the system board connector.
9.
For backlit keyboards, release the keyboard backlight cable connector latch to disconnect the keyboard backlight cable from the system board connector.
10.
Lift the keyboard off the computer.
Replacing the Keyboard
1.
Follow the procedures in
Before You Begin
.
2.
For backlit keyboards, slide the keyboard backlight cable into the connector on the system board and pull down on the keyboard backlight cable
connector latch to secure the keyboard backlight cable to the system board.
3.
Slide the keyboard cable into the connector on the system board and pull down on the keyboard cable connector latch to secure the keyboard cable to
the system board.
4.
Align the tabs along the bottom of the keyboard with the slots of the palm rest and slide the keyboard tabs under the palm rest.
5.
Replace the two screws at the top of the keyboard.
6.
Align the tabs beneath the keyboard surround with the hooks on the palm rest and snap it into place.
7.
Replace the battery (see
Replacing the Battery
).
Back to Contents Page
1 keyboard
2 screws (2)
3 keyboard cable connector latch
4 keyboard cable
5 keyboard tabs (5)
6 keyboard backlight cable
7 keyboard backlight cable connector latch
CAUTION:
The keycaps on the keyboard are fragile, easily dislodged, and time-consuming to replace. Be careful when removing and handling the
keyboard.
Summary of Contents for Inspiron Inspiron 14z
Page 6: ......
Page 8: ...7 Replace the battery see Replacing the Battery Back to Contents Page ...
Page 12: ...6 Replace the battery see Replacing the Battery Back to Contents Page ...
Page 21: ......
Page 28: ...Back to Contents Page ...
Page 30: ......
Page 35: ......
















































