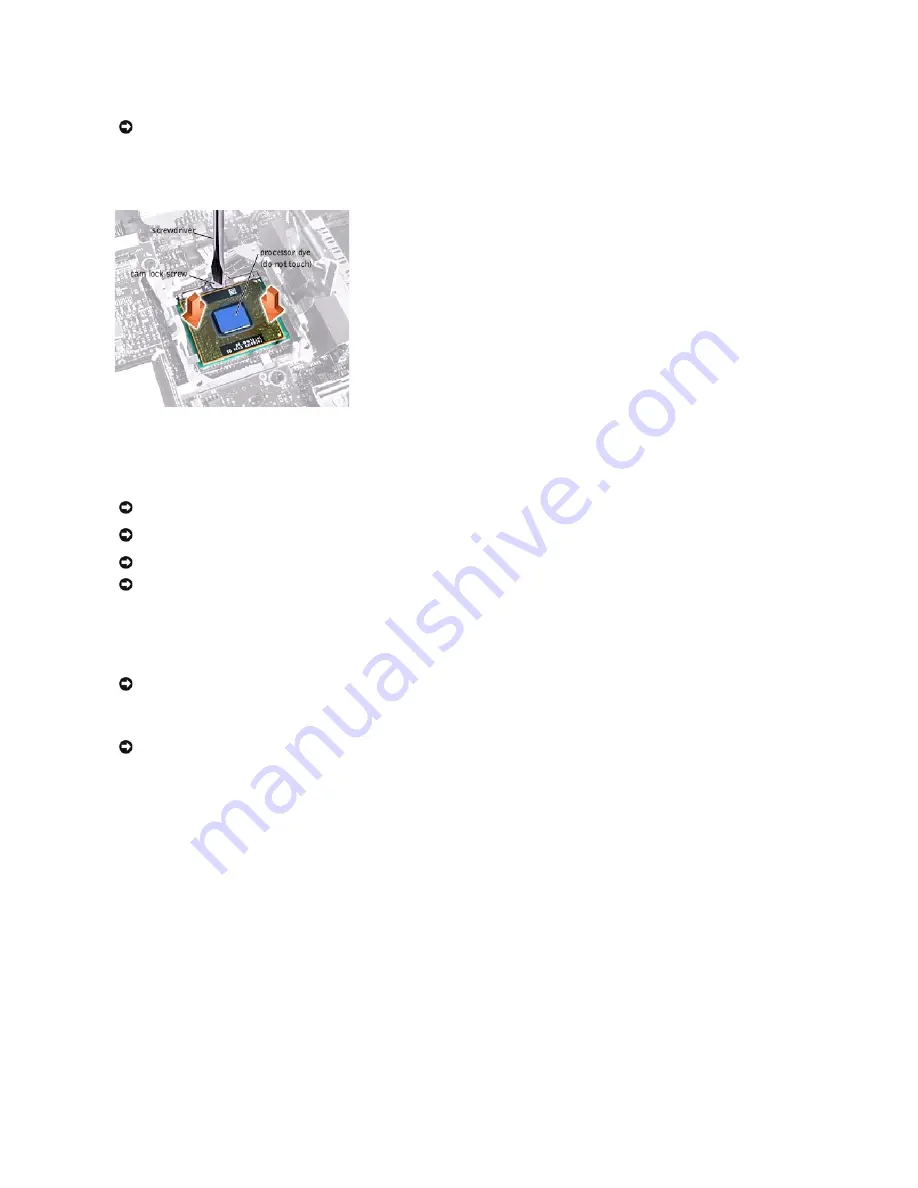
a.
Loosen the microprocessor socket cam lock screw. The location of the screw and the rotation direction may vary with the socket manufacturer;
look for small icons indicating open and locked positions.
b.
Use the microprocessor extraction tool to remove the microprocessor module.
Replacing the Microprocessor Module
1.
Align the pin-1 triangle on the microprocessor toward the pin-1 triangle in the connector, insert the microprocessor into the socket, and move it around
slightly until you feel it settle into the socket.
When the microprocessor module is correctly seated, all four corners are aligned to the same height. If one or more corners of the module are higher
than the others, the module is not seated correctly.
2.
Tighten the cam lock screw.
3.
Replace the microprocessor thermal cooling assembly.
4.
While pressing lightly down on the center of the retaining clip, insert a pry stick into the latch mechanism and pivot the top of the pry stick away from
the clip to close the latch.
NOTICE:
To avoid damaging the microprocessor when removing the cam lock screw, hold the screwdriver so that it is perpendicular to the
microprocessor.
NOTICE:
After replacing the microprocessor module, update the BIOS using a flash BIOS update program floppy disk or CD that came with the
replacement microprocessor.
NOTICE:
If the computer is running Microsoft
®
Windows
®
Millennium Edition (Me), you need to download the operating system update utility for
Windows Me from
http://support.dell.com
and install it before you upgrade the BIOS.
NOTICE:
Proper seating of the microprocessor module does not require force.
NOTICE:
A microprocessor module that is not properly seated can result in an intermittent connection and subsequent failures.
NOTICE:
Hold the microprocessor down while turning the cam lock screw to prevent intermittent contact between the cam lock screw and
microprocessor.
NOTICE:
Do not over or under tighten the screw. Tighten it until the screw indicator points to the "closed" or "locked" indicator on the socket.
Summary of Contents for Inspiron 8100
Page 47: ...Back to Contents Page ...
















































