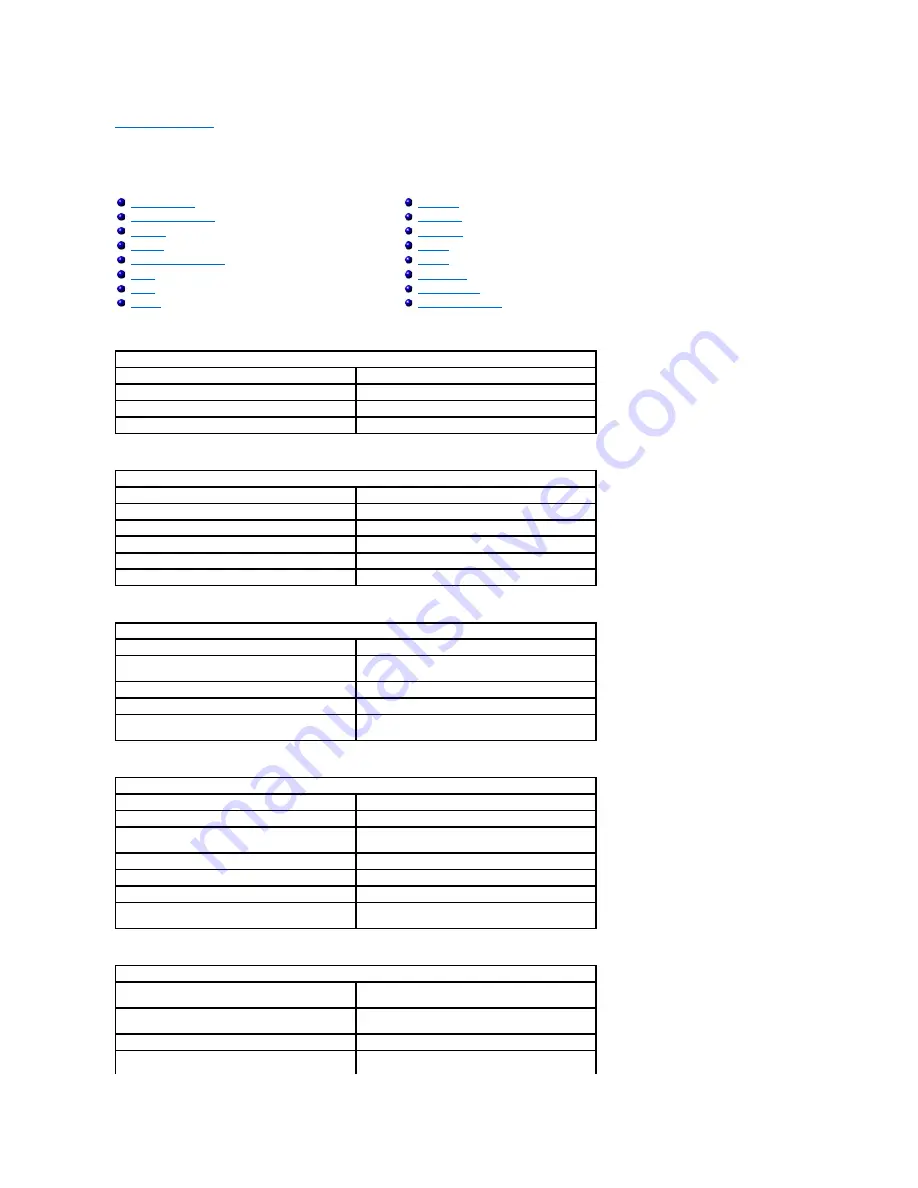
Back to Contents Page
System Specifications
Dell™ Inspiron™ 8100
Microprocessor
System Information
PC Card
Memory
Ports and Connectors
Video
Audio
Display
Keyboard
Touch Pad
Track Stick
Modem
Battery
AC Adapter
Environmental
Fixed Optical Drives
Microprocessor
Microprocessor type
Intel
®
Mobile Pentium
®
III processor-M
L1 cache
32 KB (internal)
L2 cache
512 KB
Math coprocessor
internal to microprocessor
System Information
System chip set
Intel 815EP
Data bus width
64 bits
DRAM bus width
64 bits
Microprocessor address bus width
32 bits
Flash EPROM
4 Mb
Graphics bus width
32-bit AGP 4X cable bus
PC Card
CardBus controller
Texas Instruments PCI 4450/4451 CardBus controller
PC Card connectors
two (supports two Type I or Type II cards or one
Type III card)
Cards supported
3.3 V and 5 V
PC Card connector size
68 pins
Data width (maximum)
PCMCIA 16 bits
CardBus 32 bits
Memory
Architecture
SDRAM
Memory module connector
two user-accessible SODIMM sockets
Memory module capacities
64-, 128-, and 256-MB
3.3-V SDRAM SODIMMS
Standard memory
64 MB (non-ECC)
Maximum memory
512 MB (non-ECC)
Memory clock speed
133 MHz
Memory access time
CL2 or CL3 (
NOTE: CL2 and CL3 indicate a CAS latency
of two and three clocks, respectively.
)
Ports and Connectors
Serial
9-pin connector; 16550C-compatible,
16-byte buffer connector
Parallel
unidirectional (standard AT), bidirectional, or ECP
connector
Video
VGA connector
Audio
stereo (line-in) mini connector; microphone mini
connector; headphone/speakers (line-out) mini
Summary of Contents for Inspiron 8100
Page 47: ...Back to Contents Page ...













































