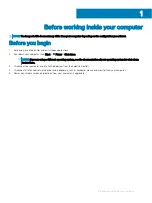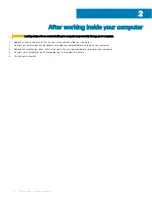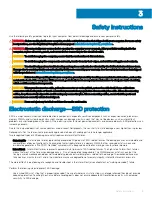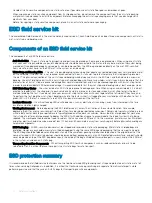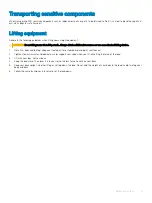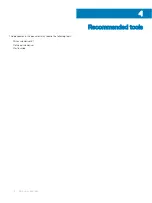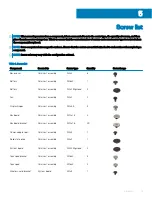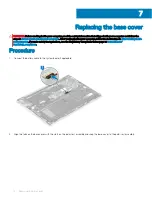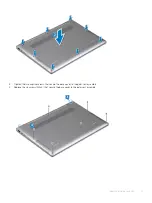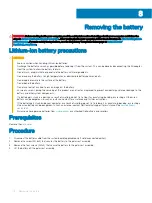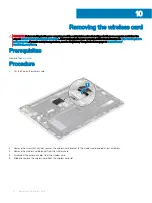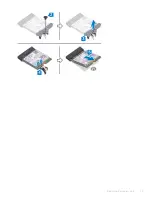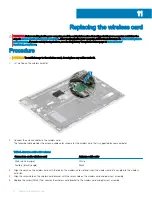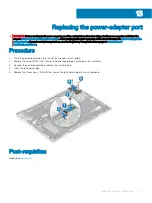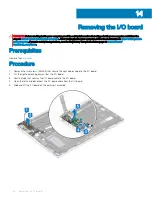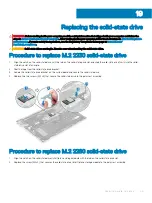Replacing the battery
WARNING:
Before working inside your computer, read the safety information that shipped with your computer and follow the
steps in
Before working inside your computer
. After working inside your computer, follow the instructions in
. For more safety best practices, see the Regulatory Compliance home page at
Procedure
1
Using the alignment posts, place the battery on the palm-rest assembly.
2
Replace the four screws (M2x2) that secure the battery to the palm-rest assembly.
3
Replace the screw (M1.6x4) that secures the battery to the palm-rest assembly.
4
Connect the battery cable to the system board.
Post-requisites
Replace the
.
9
Replacing the battery
21
Summary of Contents for Inspiron 7390 2n1
Page 20: ...20 Removing the battery ...
Page 23: ...Removing the wireless card 23 ...
Page 25: ...Post requisites Replace the base cover Replacing the wireless card 25 ...
Page 36: ...Post requisites Replace the base cover 36 Replacing the solid state drive ...
Page 46: ...10 Lift the display assembly off the palm rest assembly 46 Removing the display assembly ...
Page 48: ...Post requisites 1 Replace the fan 2 Replace the base cover 48 Replacing the display assembly ...
Page 57: ...Removing the keyboard 57 ...
Page 62: ...62 Removing the power button with fingerprint reader ...