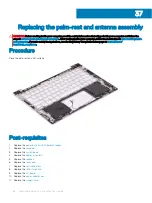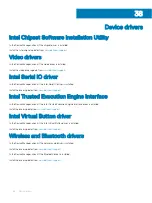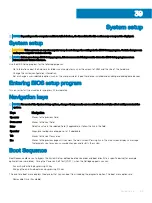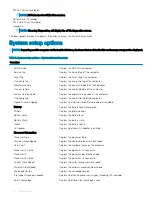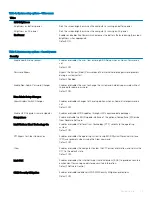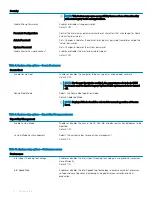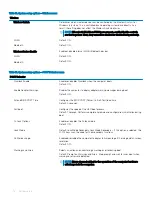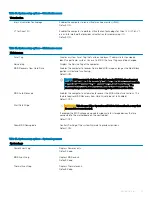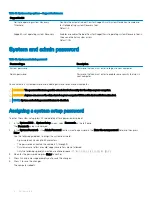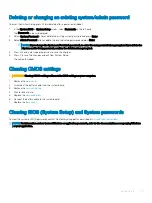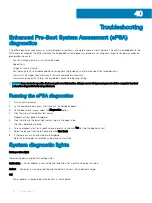Troubleshooting
Enhanced Pre-Boot System Assessment (ePSA)
diagnostics
The ePSA diagnostics (also known as system diagnostics) performs a complete check of your hardware. The ePSA is embedded with the
BIOS and is launched by the BIOS internally. The embedded system diagnostics provides a set of options for particular devices or device
groups allowing you to:
•
Run tests automatically or in an interactive mode
•
Repeat tests
•
Display or save test results
•
Run thorough tests to introduce additional test options to provide extra information about the failed device(s)
•
View status messages that inform you if tests are completed successfully
•
View error messages that inform you of problems encountered during testing
NOTE:
Some tests for specific devices require user interaction. Always ensure that you are present at the computer terminal
when the diagnostic tests are performed.
Running the ePSA diagnostics
1
Turn on your computer.
2
As the computer boots, press the F12 key as the Dell logo appears.
3
On the boot menu screen, select the
Diagnostics
option.
4
Click the arrow at the bottom left corner.
Diagnostics front page is displayed.
5
Click the arrow in the lower-right corner to go to the page listing.
The items detected are listed.
6
To run a diagnostic test on a specific device, press Esc and click
Yes
to stop the diagnostic test.
7
Select the device from the left pane and click
Run Tests
.
8
If there are any issues, error codes are displayed.
Note the error code and validation number and contact Dell.
System diagnostic lights
Battery-status light
Indicates the power and battery-charge status.
Solid white
— Power adapter is connected and the battery has more than 5 percent charge.
Amber
— Computer is running on battery and the battery has less than 5 percent charge.
Off
•
Power adapter is connected and the battery is fully charged.
40
80
Troubleshooting
Summary of Contents for Inspiron 7390 2n1
Page 20: ...20 Removing the battery ...
Page 23: ...Removing the wireless card 23 ...
Page 25: ...Post requisites Replace the base cover Replacing the wireless card 25 ...
Page 36: ...Post requisites Replace the base cover 36 Replacing the solid state drive ...
Page 46: ...10 Lift the display assembly off the palm rest assembly 46 Removing the display assembly ...
Page 48: ...Post requisites 1 Replace the fan 2 Replace the base cover 48 Replacing the display assembly ...
Page 57: ...Removing the keyboard 57 ...
Page 62: ...62 Removing the power button with fingerprint reader ...