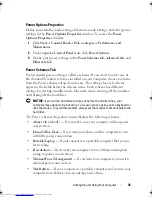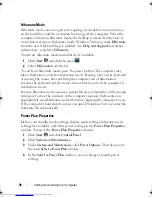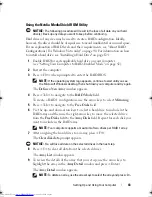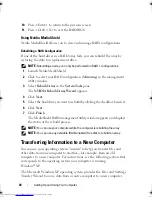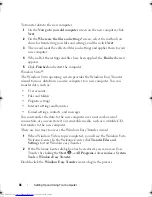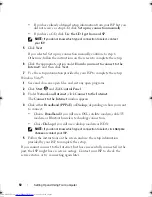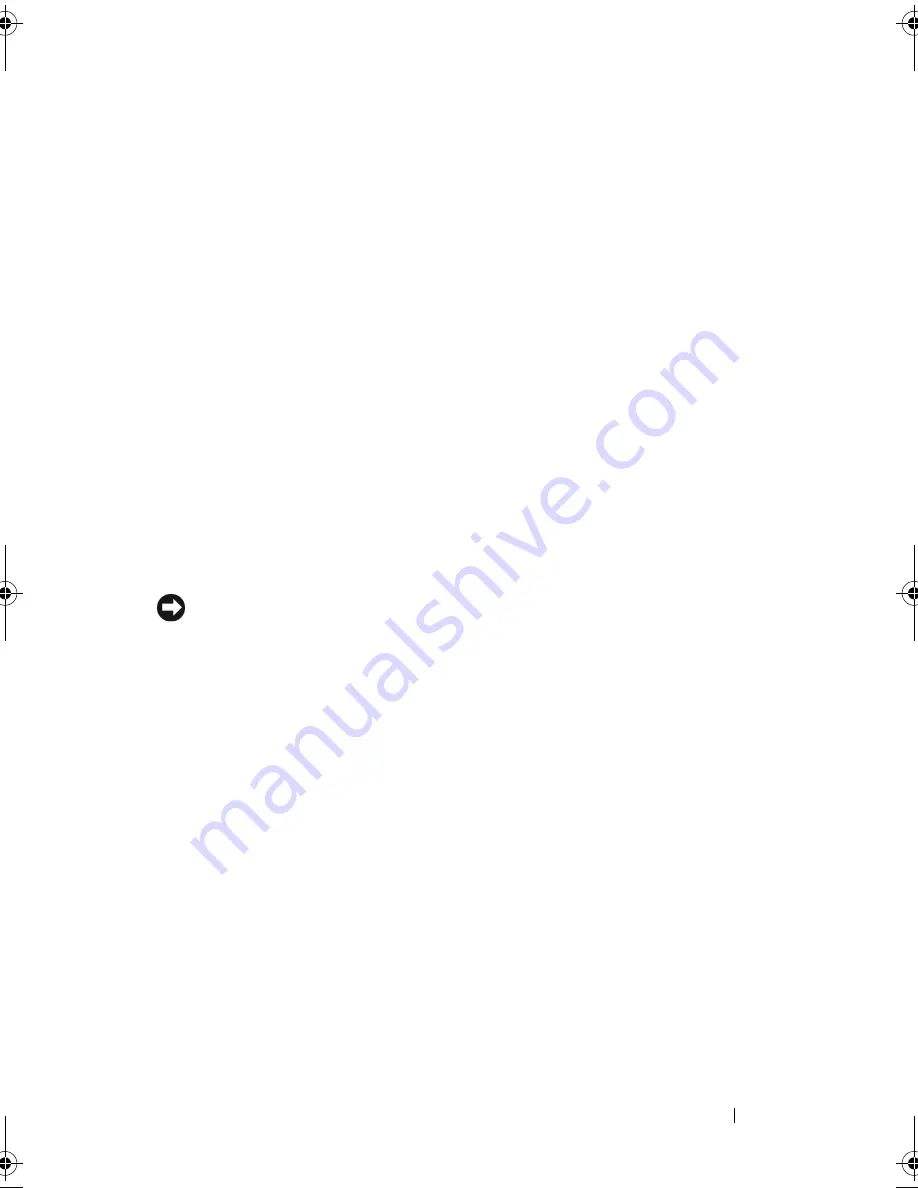
Setting Up and Using Your Computer
35
Power Options Properties
Define your standby mode settings, hibernate mode settings, and other power
settings in the
Power Options Properties
window. To access the
Power
Options Properties
window:
1
Click
Start Control Panel Pick a category Performance and
Maintenance
.
2
Under
or pick a Control Panel icon
, click
Power Options
.
3
Define your power settings on the
Power Schemes tab, Advanced tab,
and
Hibernate tab
.
Power Schemes Tab
Each standard power setting is called a scheme. If you want to select one of
the standard Windows schemes installed on your computer, choose a scheme
from the Power schemes drop-down menu. The settings for each scheme
appear in the fields below the scheme name. Each scheme has different
settings for starting standby mode, hibernate mode, turning off the monitor,
and turning off the hard drive.
NOTICE:
If you set the hard drive to time-out before the monitor does, your
computer may appear to be locked up. To recover, press any key on the keyboard or
click the mouse. To avoid this problem, always set the monitor to timeout before the
hard drive.
The Power schemes drop-down menu displays the following schemes:
•
Always On
(default) — If you want to use your computer with no power
conservation.
•
Home/Office Desk
— If you want your home or office computer to run
with little power conservation.
•
Portable/Laptop
— If your computer is a portable computer that you use
for traveling.
•
Presentation
— If you want your computer to run without interruption
(using no power conservation).
•
Minimal Power Management
— If you want your computer to run with
minimal power conservation.
•
Max Battery
— If your computer is a portable computer and you run your
computer from batteries for extended periods of time.
book.book Page 35 Friday, April 4, 2008 12:10 PM