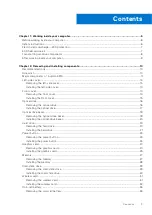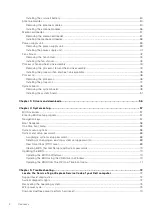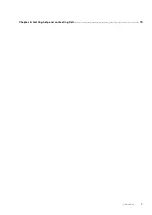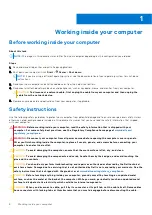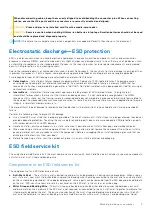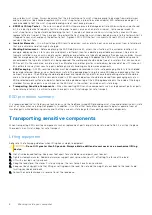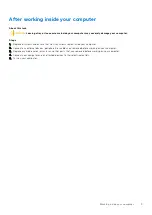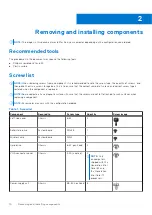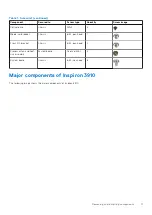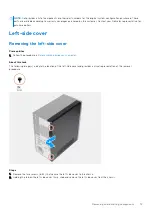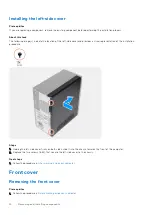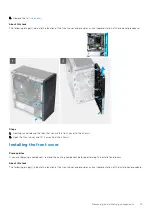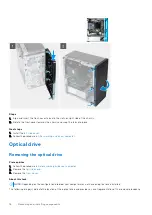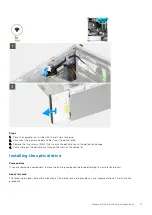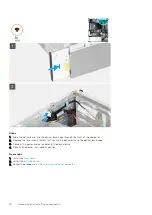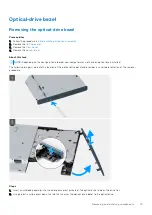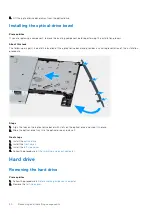Reviews:
No comments
Related manuals for Inspiron 3910

MX6708
Brand: Gateway Pages: 72
Pixel Y-Leg
Brand: Knoll Pages: 2

AIM-68 Series
Brand: Advantech Pages: 31

AFL-26A-9652
Brand: IEI Technology Pages: 165

Presario 3500 Series
Brand: Compaq Pages: 68

IMPACT GC3000
Brand: Everex Pages: 47

PDP-12
Brand: Digital Equipment Pages: 321

EBOX-3310MX-S4C
Brand: DMP Electronics Pages: 41

TallTower 34 m
Brand: NRG Systems Pages: 65

Satellite M100 Series
Brand: Toshiba Pages: 2

Satellite M100 Series
Brand: Toshiba Pages: 283

DA-682A-DPP Series
Brand: Moxa Technologies Pages: 45

ZPC-GX31
Brand: Cybernet Pages: 47

JC250SPGB
Brand: LEXIBOOK Pages: 5

ChengMing 3988
Brand: Dell EMC Pages: 30

P92F
Brand: Dell EMC Pages: 60

K45SE
Brand: Shuttle Pages: 4

StyleView
Brand: Ergotron Pages: 23