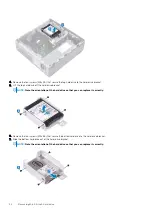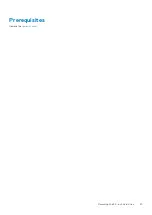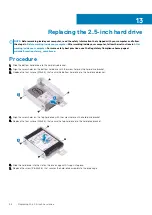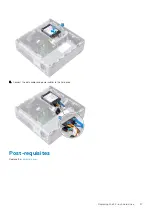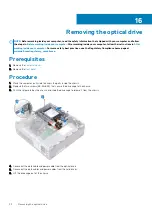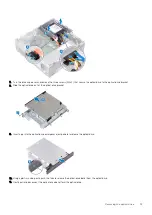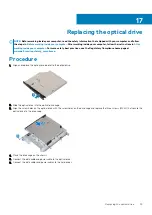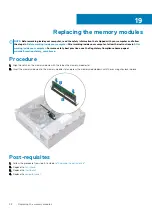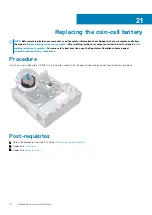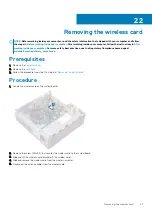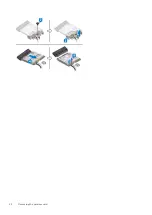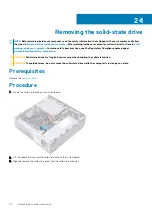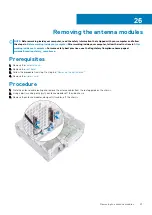Removing the memory modules
NOTE:
Before working inside your computer, read the safety information that shipped with your computer and follow
the steps in
Before working inside your computer
. After working inside your computer, follow the instructions in
. For more safety best practices, see the Regulatory Compliance home page at
www.dell.com/regulatory_compliance
Prerequisites
1. Remove the
.
2. Remove the
.
3. Remove the
4. Follow the procedure from step 1 to step 6 in “
Procedure
1. Using the fingertips, spread apart the securing clip at each end of the memory-module slot until the memory module pops up.
2. Lift the memory module out of the memory-module slot.
NOTE:
If the memory module is difficult to remove, gently ease the memory module back and forth alongside the
memory-module slot to remove it
18
Removing the memory modules
37
Summary of Contents for Inspiron 3471
Page 1: ...Inspiron 3471 Service Manual Regulatory Model D13S Regulatory Type D13S003 ...
Page 18: ...Prerequisites Remove the computer cover 18 Removing the front bezel ...
Page 20: ...Post requisites Replace the computer cover 20 Replacing the front bezel ...
Page 25: ...Prerequisites Remove the computer cover Removing the 2 5 inch hard drive 25 ...
Page 34: ...34 Removing the optical drive ...
Page 42: ...42 Removing the wireless card ...
Page 45: ...Removing the solid state drive 45 ...
Page 50: ...50 Removing the power button module ...
Page 54: ...54 Removing the power supply unit ...
Page 63: ...Removing the system board 63 ...
Page 66: ...7 Replace the computer cover 66 Replacing the system board ...
Page 77: ...Post requisites Replace the computer cover System setup 77 ...