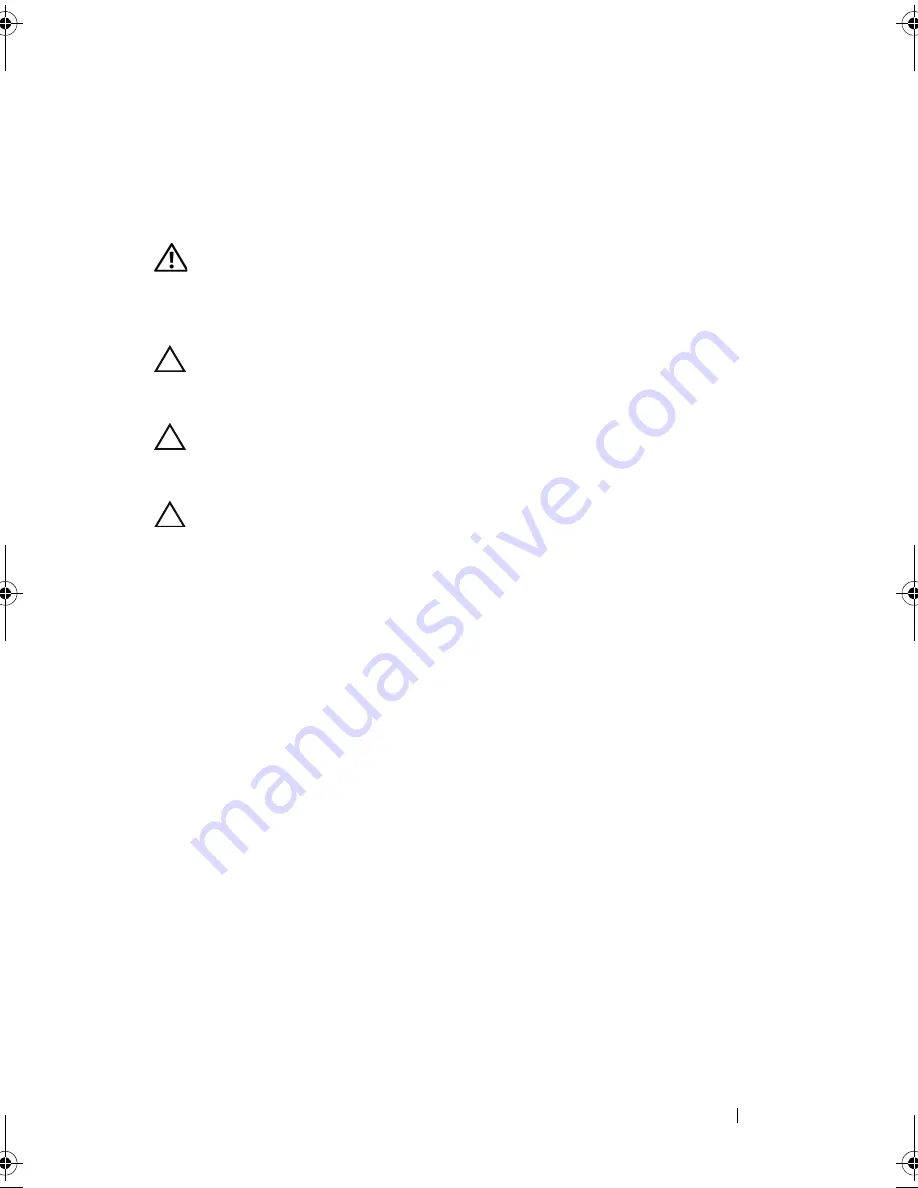
Power-Button Board
41
10
Power-Button Board
WARNING:
Before working inside your computer, read the safety information
that shipped with your computer. For additional safety best practices information,
see the Regulatory Compliance Homepage at
www.dell.com/regulatory_compliance.
CAUTION:
Only a certified service technician should perform repairs on your
computer. Damage due to servicing that is not authorized by Dell is not covered by
your warranty.
CAUTION:
To avoid electrostatic discharge, ground yourself by using a wrist
grounding strap or by periodically touching an unpainted metal surface (such as a
connector on your computer).
CAUTION:
To help prevent damage to the system board, remove the main battery
(see "Removing the Battery" on page 15) before working inside the computer.
Removing the Power-Button Board
1
Follow the instructions in "Before You Begin" on page 9.
2
Remove the battery (see "Removing the Battery" on page 15).
3
Follow the instructions from step 3 to step 4 in "Removing the Optical
Drive" on page 17.
4
Remove the keyboard (see "Removing the Keyboard" on page 27).
5
Remove the palm-rest assembly (see "Removing the Palm-Rest Assembly"
on page 31).
6
Turn the palm-rest assembly over.
7
Carefully peel the power-button board cable from the palm-rest assembly.
8
Remove the screw that secures the power-button board to the palm-rest
assembly.
9
Slide and lift the power-button board along with its cable away from the
palm-rest assembly.
book.book Page 41 Friday, April 13, 2012 2:02 PM
Summary of Contents for Inspiron 17R N7110
Page 1: ...Dell Inspiron N7110 Service Manual Regulatory model P14E Regulatory type P14E001 ...
Page 8: ...8 Contents 25 Flashing the BIOS 115 ...
Page 12: ...12 Before You Begin ...
Page 26: ...26 Memory ...
Page 30: ...30 Keyboard 6 Replace the battery see Replacing the Battery on page 16 ...
Page 36: ...36 Palm Rest Assembly ...
Page 40: ...40 Hot Key Board ...
Page 44: ...44 Power Button Board ...
Page 56: ...56 Speaker Assembly ...
Page 60: ...60 Status Light Board ...
Page 64: ...64 Speakers ...
Page 68: ...68 Thermal Fan ...
Page 74: ...74 System Board ...
Page 77: ...Coin Cell Battery 77 ...
Page 78: ...78 Coin Cell Battery ...
Page 83: ...Thermal Cooling Assembly 83 ...
Page 84: ...84 Thermal Cooling Assembly ...
Page 88: ...88 Processor Module ...
Page 100: ...100 Display ...
Page 104: ...104 Camera Module ...
Page 106: ...106 Hinge Cover 8 Push the two tabs that secure the hinge cover to the computer base ...
Page 107: ...Hinge Cover 107 9 Lift the hinge cover off the computer base 1 tabs 2 1 ...
Page 110: ...110 Hinge Cover ...
Page 114: ...114 AC Adapter Connector ...
















































