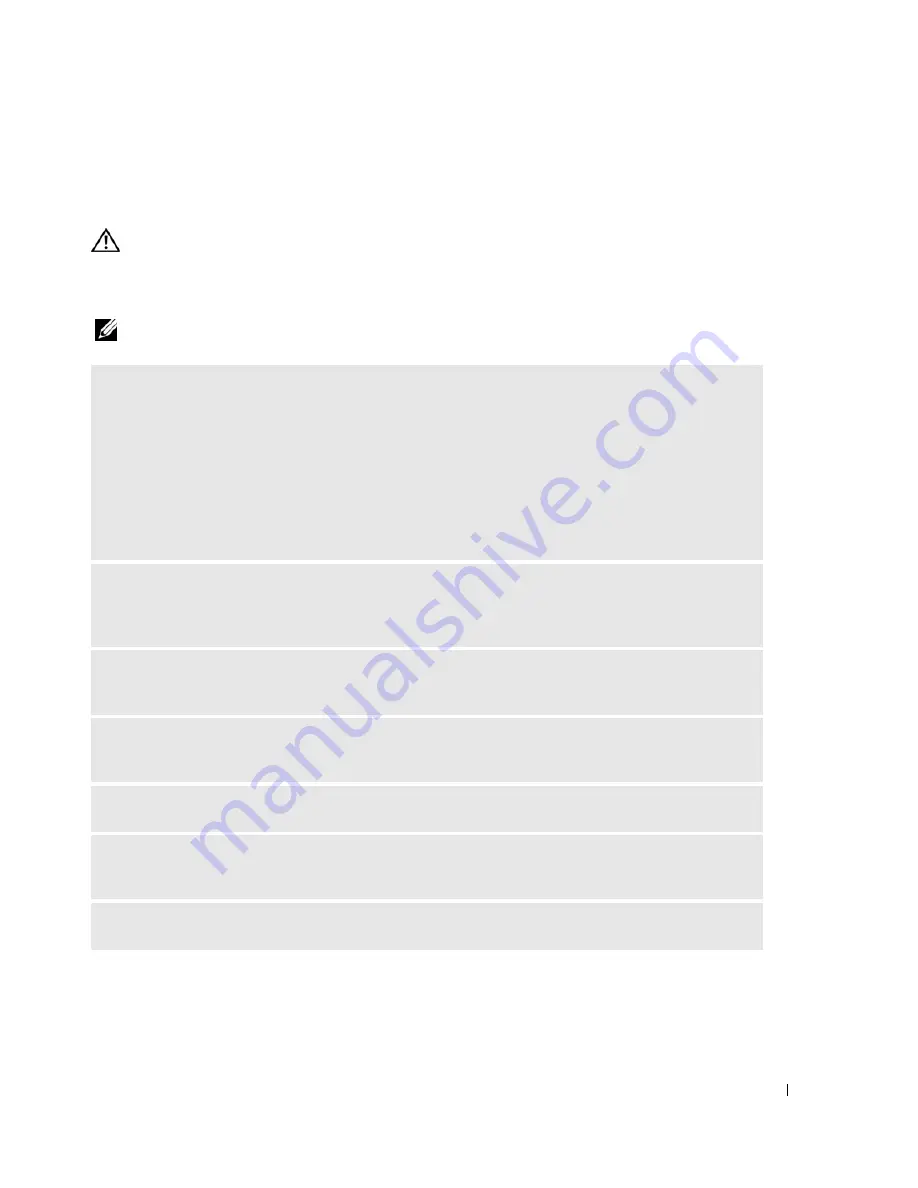
Solving Problems
297
Video and Monitor Problems
Fill out the
Diagnostics Checklist
as you complete these checks.
CAUTION:
Before you begin any of the procedures in this section, follow the safety instructions
located in the
Product Information Guide
.
If the screen is blank
NOTE:
See the monitor documentation for troubleshooting procedures.
C
HECK
THE
MONITOR
CABLE
CONNECTION
—
• If you purchased a graphics card, ensure that the monitor is connected to the card.
• Ensure that your monitor is properly connected (see the
Quick Reference Guide
that came with your
computer).
• If you are using a video extension cable and removing the cable solves the problem, the cable is defective.
• Swap the computer and monitor power cables to determine if the power cable is defective.
• Check the connector for bent or broken pins. (It is normal for monitor cable connectors to have missing
pins.)
C
HECK
THE
MONITOR
POWER
LIGHT
— If the power light is off, firmly press the button to ensure that the
monitor is turned on. If the power light is lit or blinking, the monitor has power. If the power light is
blinking, press a key on the keyboard or move the mouse.
T
EST
THE
ELECTRICAL
OUTLET
— Ensure that the electrical outlet is working by testing it with another
device, such as a lamp.
T
EST
THE
MONITOR
— Connect a properly working monitor to the computer, and try using the monitor. If
the new monitor works, the original monitor is faulty.
C
HECK
THE
DIAGNOSTIC
LIGHTS
C
HECK
THE
CARD
SETTING
—
Enter system setup
and ensure that
Primary Video
option is set correctly.
Exit system setup and restart your computer.
R
UN
THE
MONITOR
SELF
-
TEST
— Check the monitor documentation for more information.
Summary of Contents for GX620 - 3.6GHz Desktop 1GB RAM 80GB Windows XP SFF
Page 1: ...1 Dell OptiPlex GX620 User s Guide ...
Page 14: ...14 Contents ...
Page 22: ...22 Chassis Intrusion Switch w w w d e l l c o m s u p p o r t d e l l c o m Desktop Computer ...
Page 23: ...Chassis Intrusion Switch 23 Small Form Factor Computer ...
Page 27: ...27 Mini Tower Computer w w w d e l l c o m s u p p o r t d e l l c o m Back View 4 3 5 6 2 1 ...
Page 40: ...40 w w w d e l l c o m s u p p o r t d e l l c o m ...
Page 64: ...64 w w w d e l l c o m s u p p o r t d e l l c o m ...
Page 65: ...65 ...
Page 66: ...66 w w w d e l l c o m s u p p o r t d e l l c o m ...
Page 82: ...82 w w w d e l l c o m s u p p o r t d e l l c o m ...
Page 90: ...90 w w w d e l l c o m s u p p o r t d e l l c o m ...
Page 96: ...96 w w w d e l l c o m s u p p o r t d e l l c o m ...
Page 144: ...144 w w w d e l l c o m s u p p o r t d e l l c o m ...
Page 151: ...151 2 COM Black 3 5 VDC Red 4 COM Black 5 12 VDC Yellow Pin Number Signal name 18 AWG Wire ...
Page 152: ...152 w w w d e l l c o m s u p p o r t d e l l c o m ...
Page 170: ...170 w w w d e l l c o m s u p p o r t d e l l c o m ...
Page 196: ...196 w w w d e l l c o m s u p p o r t d e l l c o m ...
Page 212: ...212 Ultra Small Form Factor Computer w w w d e l l c o m s u p p o r t d e l l c o m ...
Page 218: ...218 w w w d e l l c o m s u p p o r t d e l l c o m ...
Page 220: ...220 w w w d e l l c o m s u p p o r t d e l l c o m ...
Page 225: ...225 1 bottom of computer 2 device locking screw 1 2 ...
Page 226: ...226 w w w d e l l c o m s u p p o r t d e l l c o m ...
Page 238: ...238 w w w d e l l c o m s u p p o r t d e l l c o m ...
Page 255: ...Advanced Features 255 Small Form Computer Ultra Small Form Factor Computer ...
Page 262: ...262 Battery w w w d e l l c o m s u p p o r t d e l l c o m ...
Page 274: ...274 Replacing the Computer Cover w w w d e l l c o m s u p p o r t d e l l c o m ...
Page 302: ...302 Microsoft Windows XP Features w w w d e l l c o m s u p p o r t d e l l c o m ...
Page 326: ...326 Troubleshooting Tools and Utilities w w w d e l l c o m s u p p o r t d e l l c o m ...
Page 350: ...350 Warranty w w w d e l l c o m s u p p o r t d e l l c o m ...
















































