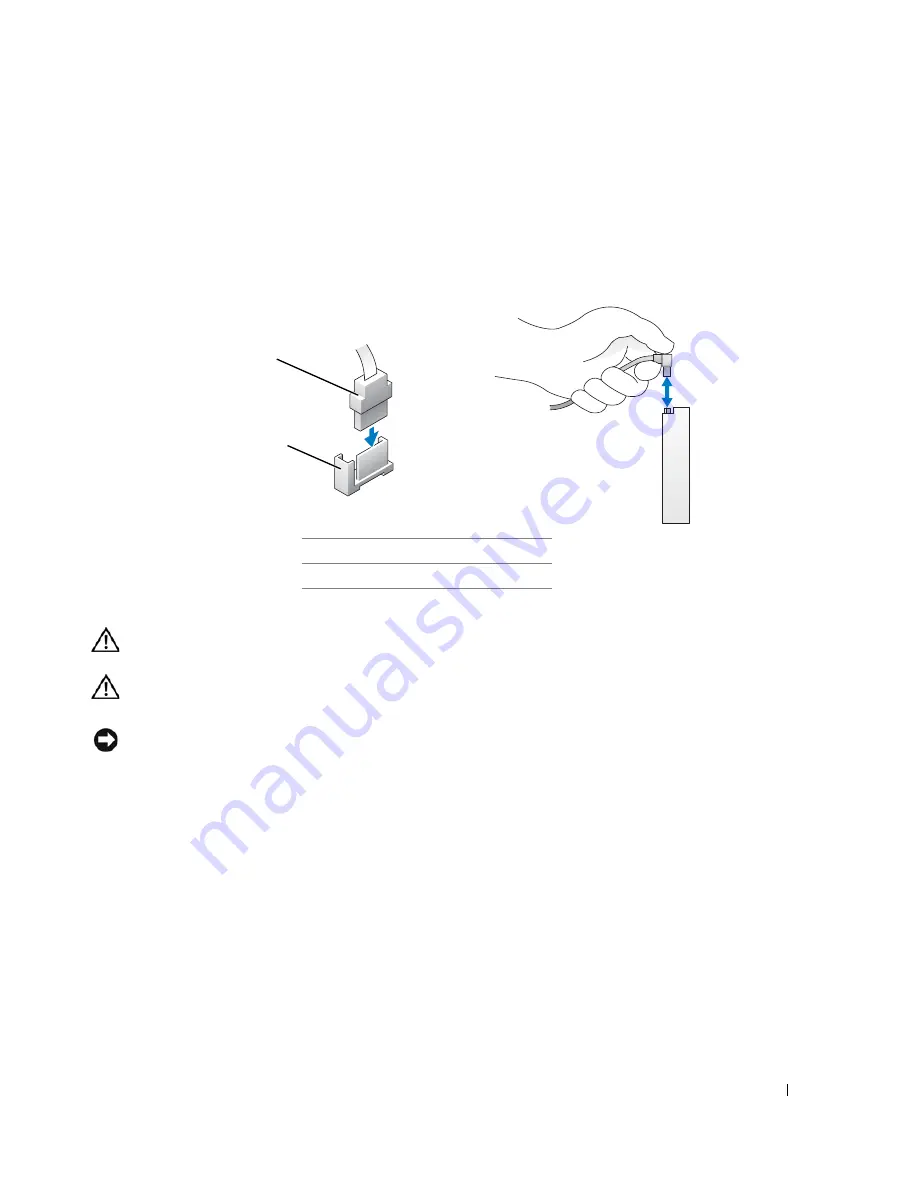
177
Connecting and Disconnecting Drive Cables
When connecting and disconnecting a serial ATA data cable, hold the cable by the black connector at
each end.
Serial ATA interface connectors are keyed for correct insertion; that is, a notch or a missing pin on one
connector matches a tab or a filled-in hole on the other connector.
Hard Drive
CAUTION:
Before you begin any of the procedures in this section, follow the safety instructions in the
Product Information Guide
.
CAUTION:
To guard against electrical shock, always unplug your computer from the electrical outlet
before removing the computer cover.
NOTICE:
To avoid damage to the drive, do not set it on a hard surface. Instead, set the drive on a
surface, such as a foam pad, that will sufficiently cushion it.
1
If you are replacing a hard drive that contains data you want to keep, back up your files before
you begin this procedure.
2
Check the documentation for the drive to verify that it is configured for your computer.
Removing a Hard Drive
1
Follow the procedures in "
Before You Begin
."
2
Remove the computer cover
.
3
Lay the computer on its side so that the system board is on the bottom of the inside of the
computer.
4
Press in on the two blue release tabs on each side of the drive and slide the drive up and out of the
computer.
1
interface cable connector
2
interface connector
Serial ATA Connector
1
2
Summary of Contents for GX620 - 3.6GHz Desktop 1GB RAM 80GB Windows XP SFF
Page 1: ...1 Dell OptiPlex GX620 User s Guide ...
Page 14: ...14 Contents ...
Page 22: ...22 Chassis Intrusion Switch w w w d e l l c o m s u p p o r t d e l l c o m Desktop Computer ...
Page 23: ...Chassis Intrusion Switch 23 Small Form Factor Computer ...
Page 27: ...27 Mini Tower Computer w w w d e l l c o m s u p p o r t d e l l c o m Back View 4 3 5 6 2 1 ...
Page 40: ...40 w w w d e l l c o m s u p p o r t d e l l c o m ...
Page 64: ...64 w w w d e l l c o m s u p p o r t d e l l c o m ...
Page 65: ...65 ...
Page 66: ...66 w w w d e l l c o m s u p p o r t d e l l c o m ...
Page 82: ...82 w w w d e l l c o m s u p p o r t d e l l c o m ...
Page 90: ...90 w w w d e l l c o m s u p p o r t d e l l c o m ...
Page 96: ...96 w w w d e l l c o m s u p p o r t d e l l c o m ...
Page 144: ...144 w w w d e l l c o m s u p p o r t d e l l c o m ...
Page 151: ...151 2 COM Black 3 5 VDC Red 4 COM Black 5 12 VDC Yellow Pin Number Signal name 18 AWG Wire ...
Page 152: ...152 w w w d e l l c o m s u p p o r t d e l l c o m ...
Page 170: ...170 w w w d e l l c o m s u p p o r t d e l l c o m ...
Page 196: ...196 w w w d e l l c o m s u p p o r t d e l l c o m ...
Page 212: ...212 Ultra Small Form Factor Computer w w w d e l l c o m s u p p o r t d e l l c o m ...
Page 218: ...218 w w w d e l l c o m s u p p o r t d e l l c o m ...
Page 220: ...220 w w w d e l l c o m s u p p o r t d e l l c o m ...
Page 225: ...225 1 bottom of computer 2 device locking screw 1 2 ...
Page 226: ...226 w w w d e l l c o m s u p p o r t d e l l c o m ...
Page 238: ...238 w w w d e l l c o m s u p p o r t d e l l c o m ...
Page 255: ...Advanced Features 255 Small Form Computer Ultra Small Form Factor Computer ...
Page 262: ...262 Battery w w w d e l l c o m s u p p o r t d e l l c o m ...
Page 274: ...274 Replacing the Computer Cover w w w d e l l c o m s u p p o r t d e l l c o m ...
Page 302: ...302 Microsoft Windows XP Features w w w d e l l c o m s u p p o r t d e l l c o m ...
Page 326: ...326 Troubleshooting Tools and Utilities w w w d e l l c o m s u p p o r t d e l l c o m ...
Page 350: ...350 Warranty w w w d e l l c o m s u p p o r t d e l l c o m ...
















































