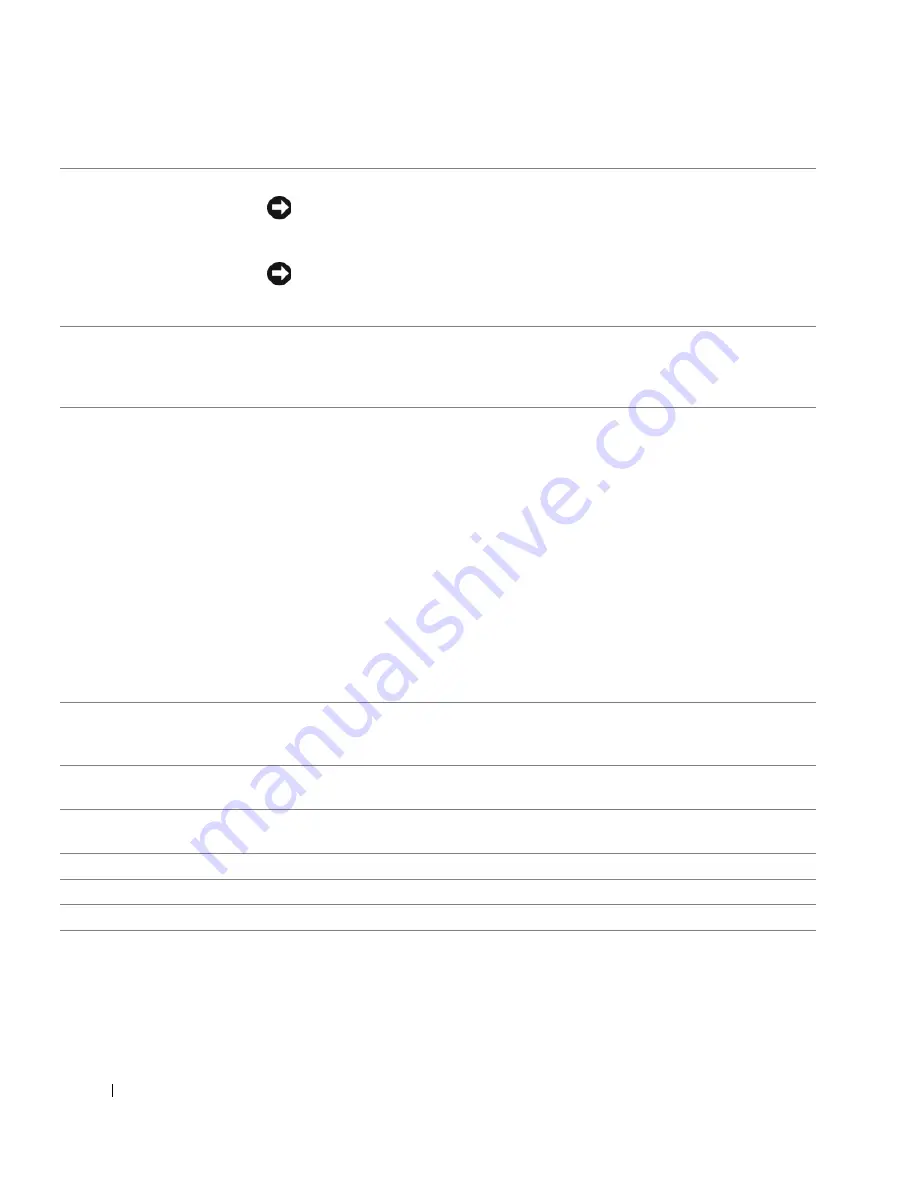
100
Schnellreferenzhandbuch
www
.dell.com | support.dell.com
3
Betriebsschalter
Drücken Sie auf diese Schaltfläche, um den Computer einzuschalten.
HINWEIS:
Um Datenverlust zu vermeiden, schalten Sie den Computer nicht aus,
indem Sie den Betriebsschalter sechs Sekunden oder länger drücken. Fahren Sie
stattdessen das Betriebssystem herunter.
HINWEIS:
Wenn ACPI (Erweiterte Konfigurations- und Energieverwaltungsschnitt-
stelle) beim Betriebssystem aktiviert ist, fährt der Computer das Betriebssystem
herunter, wenn Sie den Betriebsschalter drücken.
4
Dell-Emblem
Das Emblem lässt sich drehen, um mit der Orientierung Ihres Computers überein-
zustimmen. Legen Sie zum Drehen Ihre Finger außen um das Emblem, drücken Sie
fest und drehen Sie das Emblem. Sie können das Emblem auch drehen, indem Sie den
Schlitz nahe der Emblemunterseite verwenden.
5
Stromversorgungslicht
Diese Anzeige leuchtet auf und zeigt die folgenden verschiedenen Betriebsstatus durch
Blinken oder stetiges Leuchten an:
• Leuchtet nicht – der Computer ist ausgeschaltet.
• Stetig grün – der Computer befindet sich in einem normalen Betriebsmodus.
• Blinkt grün – Der Computer befindet sich in einem Energiesparmodus.
• Blinkt oder stetig gelb – Weitere Informationen finden Sie unter „Probleme mit der
Stromversorgung“ in Ihrem Online-
Benutzerhandbuch
.
Zum Beenden des Energiesparmodus drücken Sie den Betriebsschalter, oder verwen-
den Sie die Tastatur oder die Maus, sofern diese im Geräte-Manager unter Windows als
Aufweckgerät konfiguriert wurde. Weitere Informationen zu den Ruhezuständen und
zum Beenden eines Energiesparmodus finden Sie unter „Energieverwaltung“
in Ihrem
Online-
Benutzerhandbuch.
Auf „Systemanzeigen“ auf Seite 119 finden Sie eine Beschreibung der Muster für die
Betriebsanzeigen, die Ihnen die Fehlersuche bei dem Computer erleichtert.
6
Diagnoseanzeigen
Verwenden Sie die Anzeigen für eine leichtere Behebung von Störungen bei Compu-
terproblemen auf der Grundlage des Diagnosecodes. Weitere Informationen finden Sie
unter „Diagnoseanzeigen“ auf Seite 120.
7
Festplatten-
Aktivitätsleuchte
Diese Anzeige flackert, wenn das Festplattenlaufwerk benutzt wird.
8
Kopfhöreranschluss
Sie können den Kopfhöreranschluss zum Anschließen von Kopfhörern und den meisten
Arten von Lautsprechern verwenden.
9
Mikrofonanschluss
Verwenden Sie den Mikrofonanschluss, um ein Mikrofon anzuschließen.
10
Diskettenlaufwerk
Legen Sie eine Diskette in dieses Laufwerk ein.
11
CD-/DVD-Laufwerk
Legen Sie eine CD oder eine DVD (falls vorhanden) in dieses Laufwerk ein.
Summary of Contents for GX520 - OptiPlex - 512 MB RAM
Page 4: ...4 Contents ...
Page 27: ...Quick Reference Guide 27 Set Up Your Keyboard and Mouse Set Up Your Monitor ...
Page 42: ...42 Quick Reference Guide w w w d e l l c o m s u p p o r t d e l l c o m ...
Page 48: ...48 Table des matières ...
Page 71: ...Guide de référence rapide 71 Installation du clavier et de la souris Installation du moniteur ...
Page 86: ...86 Guide de référence rapide w w w d e l l c o m s u p p o r t d e l l c o m ...
Page 92: ...92 Inhalt ...
Page 115: ...Schnellreferenzhandbuch 115 Aufstellen von Tastatur und Maus Anschließen des Bildschirms ...
Page 136: ...136 Sommario ...
Page 174: ...174 Guida di consultazione rapida w w w d e l l c o m s u p p o r t d e l l c o m ...
Page 180: ...180 Contenido ...
Page 187: ...Guía de referencia rápida 187 Ordenador de minitorre Vista posterior 4 3 5 6 2 1 ...
Page 226: ...226 İçerik ...
Page 249: ...Hızlı Başvuru Kılavuzu 249 Klavye ve Fareyi Takma Monitörü Takma ...
Page 264: ...264 Hızlı Başvuru Kılavuzu w w w d e l l c o m s u p p o r t d e l l c o m ...
















































