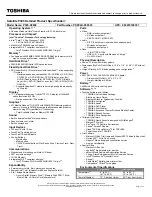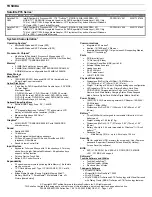Summary of Contents for G5 15
Page 14: ...14 Removing the base cover ...
Page 16: ...16 Replacing the base cover ...
Page 20: ...20 Removing the memory modules ...
Page 27: ...Removing the wireless card 27 ...
Page 29: ...Post requisites Replace the base cover Replacing the wireless card 29 ...
Page 39: ...Removing the computer base 39 ...
Page 49: ...15 Turn the system board over 16 Remove the heat sink assembly Removing the system board 49 ...
Page 59: ...Removing the power button board 59 ...
Page 71: ...6 Lift the keyboard along with the cables off the palm rest assembly Removing the keyboard 71 ...
Page 78: ...78 Removing the display bezel ...
Page 81: ...Removing the display hinges 81 ...
Page 85: ...Removing the display panel 85 ...