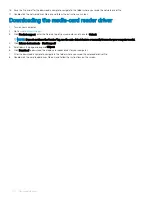NOTE:
Some tests for specific devices require user interaction. Always ensure that you are present at the computer terminal
when the diagnostic tests are performed.
For more information, see
.
Running the ePSA diagnostics
1
Turn on your computer.
2
As the computer boots, press the F12 key as the Dell logo appears.
3
On the boot menu screen, select the
Diagnostics
option.
4
Click the arrow at the bottom left corner.
Diagnostics front page is displayed.
5
Click the arrow in the lower-right corner to go to the page listing.
The items detected are listed.
6
To run a diagnostic test on a specific device, press Esc and click
Yes
to stop the diagnostic test.
7
Select the device from the left pane and click
Run Tests
.
8
If there are any issues, error codes are displayed.
Note the error code and validation number and contact Dell.
System diagnostic lights
Power and battery-status light/hard-drive activity light
Indicates the battery-charge status or the hard-drive activity.
NOTE:
Press Fn+H to toggle this light between power and battery-status light and hard-drive activity light.
Hard-drive activity light
Turns on when the computer reads from or writes to the hard drive.
NOTE:
Hard-drive activity light is supported only on computers shipped with hard drive.
Power and battery-status light
Indicates the power and battery-charge status
Solid white
— Power adapter is connected and the battery has more than 5 percent charge.
Amber
— Computer is running on battery and the battery has less than 5 percent charge.
Off
•
Power adapter is connected and the battery is fully charged.
•
Computer is running on battery and the battery has more than 5 percent charge.
•
Computer is in sleep state, hibernation, or turned off
The power and battery-status light blinks amber along with beep codes indicating failures.
For example, the power and battery-status light blinks amber two times followed by a pause, and then blinks white three times followed by
a pause. This 2,3 pattern continues until the computer is turned off indicating no memory or RAM is detected.
The following table shows different light patterns and describes what they indicate.
Troubleshooting
109
Summary of Contents for G5 15
Page 14: ...14 Removing the base cover ...
Page 16: ...16 Replacing the base cover ...
Page 20: ...20 Removing the memory modules ...
Page 27: ...Removing the wireless card 27 ...
Page 29: ...Post requisites Replace the base cover Replacing the wireless card 29 ...
Page 39: ...Removing the computer base 39 ...
Page 49: ...15 Turn the system board over 16 Remove the heat sink assembly Removing the system board 49 ...
Page 59: ...Removing the power button board 59 ...
Page 71: ...6 Lift the keyboard along with the cables off the palm rest assembly Removing the keyboard 71 ...
Page 78: ...78 Removing the display bezel ...
Page 81: ...Removing the display hinges 81 ...
Page 85: ...Removing the display panel 85 ...