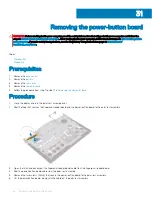6
Turn the computer base over.
7
Remove the two screws (M2.5x5) that secure the power-adapter port bracket to the computer base.
8
Lift the power-adapter port bracket off the computer base.
9
Remove the two screws (M2.5x5) that secure the USB Type-C port bracket to the system board.
10 Lift the USB Type-C port bracket off the system board.
11 Disconnect the speaker cable from the system board.
12 Remove the four screws (M2x3) that secure the fans to the system board.
13 Remove the three screws (M2.5x5) that secure the system board to the computer base.
14 Gently release the ports on the system board from the slots on the computer base and lift the system board off the computer base.
48
Removing the system board
Summary of Contents for G5 15
Page 14: ...14 Removing the base cover ...
Page 16: ...16 Replacing the base cover ...
Page 20: ...20 Removing the memory modules ...
Page 27: ...Removing the wireless card 27 ...
Page 29: ...Post requisites Replace the base cover Replacing the wireless card 29 ...
Page 39: ...Removing the computer base 39 ...
Page 49: ...15 Turn the system board over 16 Remove the heat sink assembly Removing the system board 49 ...
Page 59: ...Removing the power button board 59 ...
Page 71: ...6 Lift the keyboard along with the cables off the palm rest assembly Removing the keyboard 71 ...
Page 78: ...78 Removing the display bezel ...
Page 81: ...Removing the display hinges 81 ...
Page 85: ...Removing the display panel 85 ...