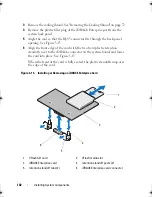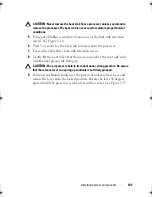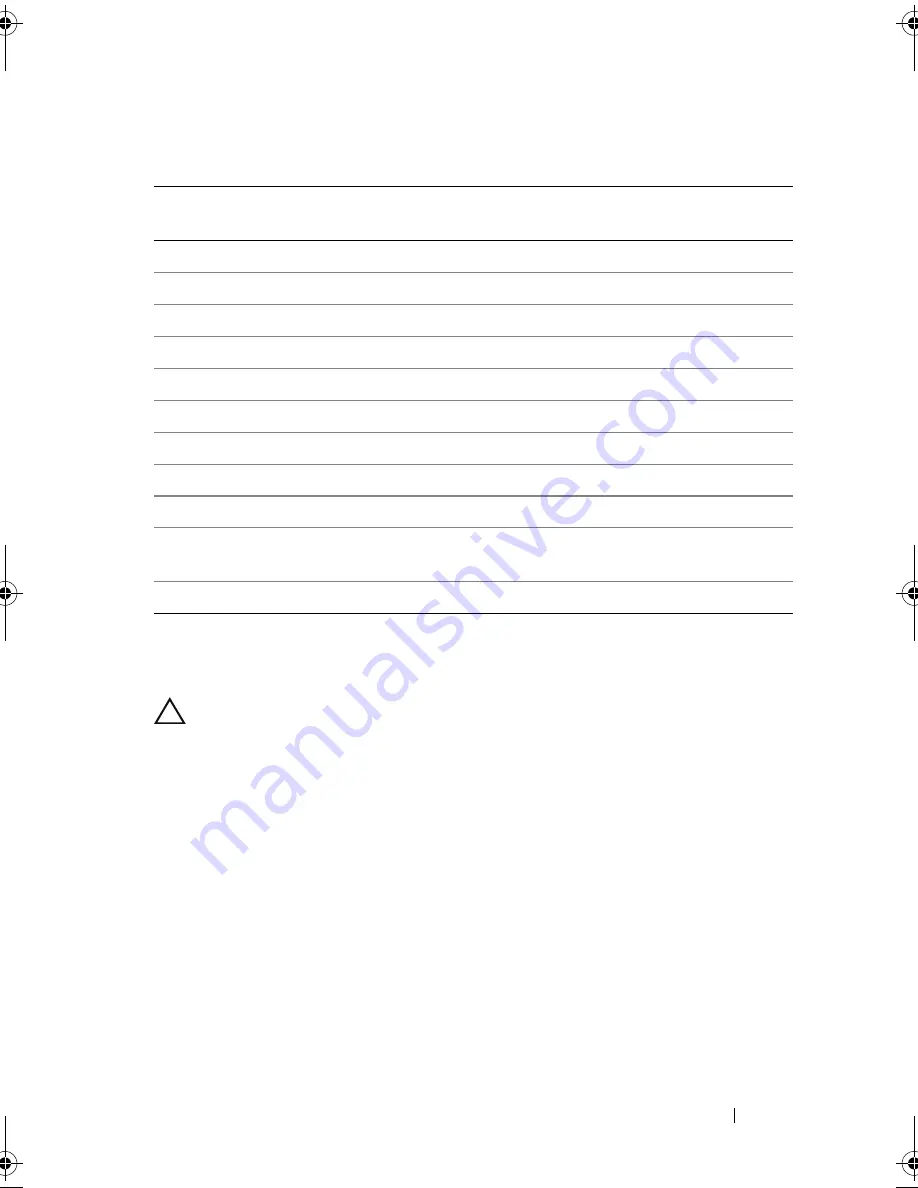
Installing System Components
91
Installing an Expansion Card
CAUTION:
Many repairs may only be done by a certified service technician.
You should only perform troubleshooting and simple repairs as authorized in
your product documentation, or as directed by the online or telephone service and
support team. Damage due to servicing that is not authorized by Dell is not
covered by your warranty. Read and follow the safety instructions that came
with the product.
1
Unpack the expansion card and prepare it for installation.
For instructions, see the documentation accompanying the card.
2
Turn off the system, including any attached peripherals, and disconnect
the system from the electrical outlet.
3
Open the system. See "Opening the System" on page 70.
4
Remove the cooling shroud. See "Removing the Cooling Shroud" on
page 72.
Table 3-3.
Expansion-Card Installation Priority for Riser 1
Card
Priority
Card Type
Slot
Priority
Max
Allowed
25-W
Card
1
PERC S300/S100
1, 2
2
Y
2
PERC H800
3, 2
2
Y
3
PERC 6/E controller
3, 2
2
Y
4
SAS 5/E
3, 2
2
Y
5
SCSI controllers
3, 2
2
Y
6
HPCC
2, 1
2
Y
7
Fibre Channel
2, 1
2
Y
8
10 Gb NIC
2, 1
2
Y
9
All other NICs
1, 2
2
N
10
All other Dell internal
storage cards
4
1
Y
11
Non-Dell storage cards
1, 2
2
N*
*
When available
book.book Page 91 Friday, February 26, 2010 11:22 AM
Summary of Contents for DX6012S
Page 10: ...10 Contents ...
Page 40: ...40 About Your System ...
Page 62: ...66 Using the System Setup Program and UEFI Boot Manager ...
Page 118: ...122 Installing System Components ...
Page 134: ...144 Troubleshooting Your System ...
Page 144: ...154 Jumpers and Connectors ...
Page 146: ...156 Getting Help ...
Page 152: ...162 Index ...