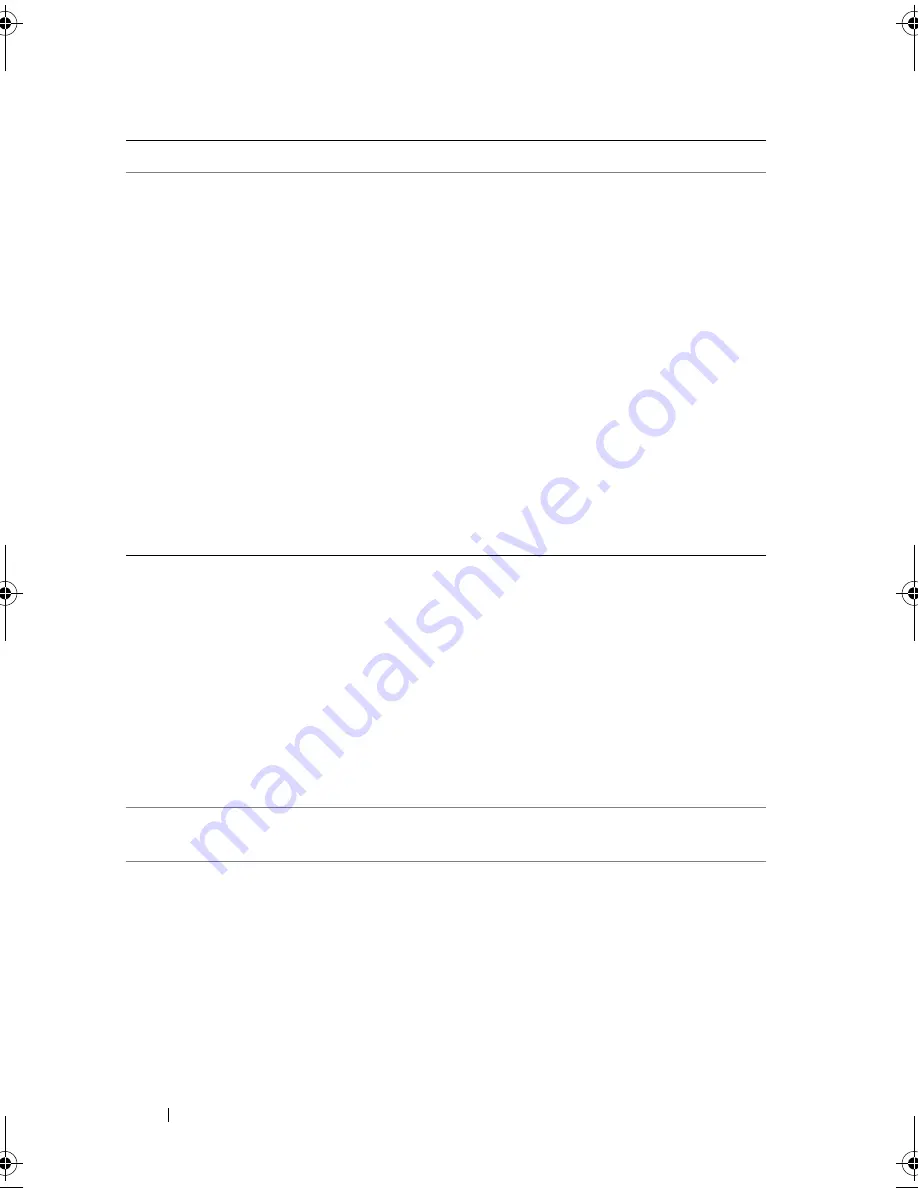
30
About Your System
No boot device
available.
Faulty or missing optical
drive subsystem, hard drive,
or hard drive subsystem, or
no bootable USB key
installed.
Use a bootable USB key,
optical drive, or hard drive.
If the problem persists,
see "Troubleshooting a Hard
Drive" on page 139,
"Troubleshooting a USB
Device" on page 130,
"Troubleshooting a Hard
Drive" on page 139, and
"Troubleshooting a Hard
Drive" on page 139.
See "Using the System Setup
Program and
UEFI Boot Manager" on
page 45 for information on
setting the order of boot
devices.
No boot sector on
hard drive.
Incorrect configuration
settings in System Setup
program, or no operating
system on hard drive.
Check the hard drive
configuration settings in the
System Setup program.
See "Using the System Setup
Program and
UEFI Boot Manager" on
page 45. If necessary, install
the operating system on your
hard drive. See your
operating system
documentation.
No timer tick
interrupt.
Faulty system board.
See "Getting Help" on
page 155.
PCIe Training
Error: Expected
Link Width is
x
,
Actual Link Width
is
y
.
Faulty or improperly
installed PCIe card in the
specified slot.
Reseat the PCIe card in the
specified slot number.
See "Troubleshooting
Expansion Cards" on
page 141. If the problem
persists, see "Getting Help"
on page 155.
Message
Causes
Corrective Actions
book.book Page 30 Friday, February 26, 2010 11:22 AM
Summary of Contents for DX6012S
Page 10: ...10 Contents ...
Page 40: ...40 About Your System ...
Page 62: ...66 Using the System Setup Program and UEFI Boot Manager ...
Page 118: ...122 Installing System Components ...
Page 134: ...144 Troubleshooting Your System ...
Page 144: ...154 Jumpers and Connectors ...
Page 146: ...156 Getting Help ...
Page 152: ...162 Index ...
















































