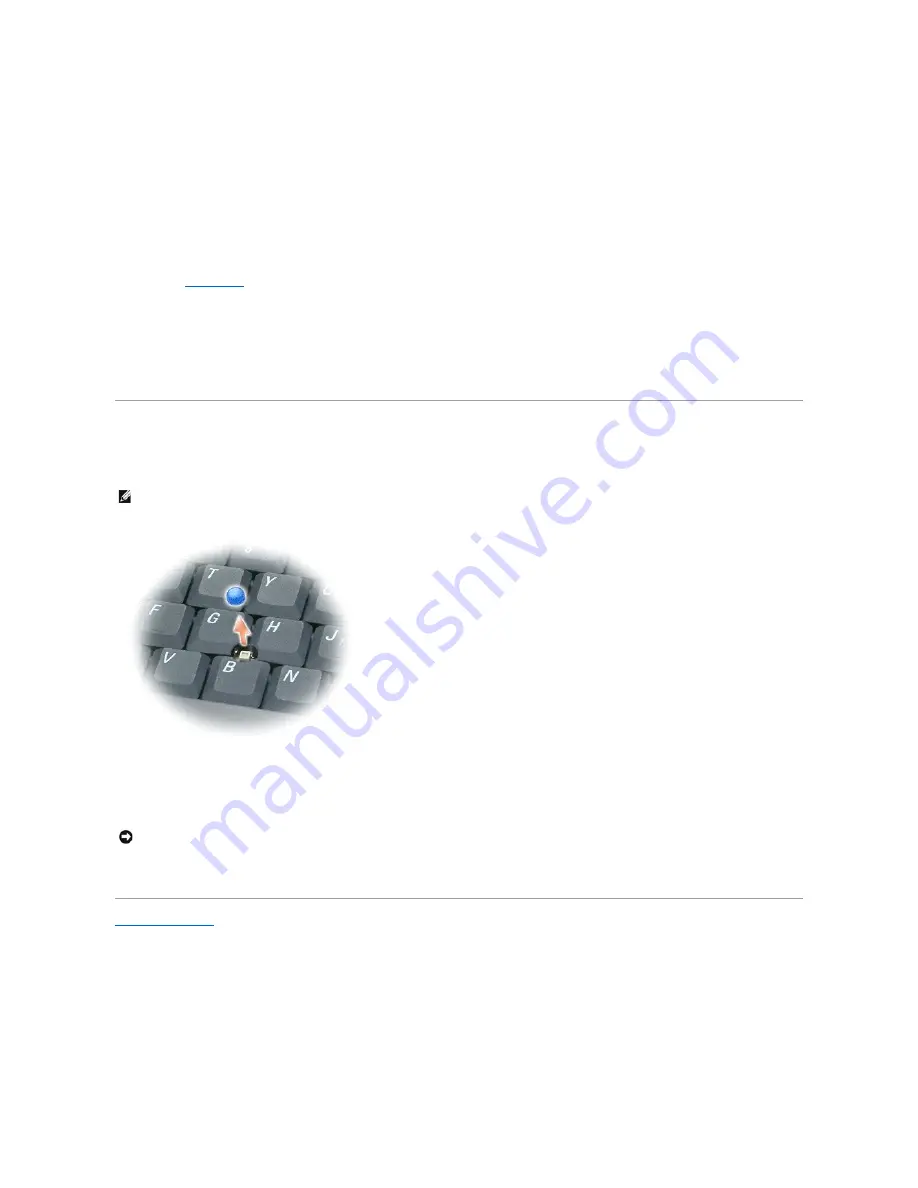
l
To select and move (or drag) an object, position the cursor on the object and tap twice on the touch pad. On the second tap, leave your finger on the
touch pad and move the selected object by sliding your finger over the surface.
l
To double-click an object, position the cursor on the object and tap twice on the touch pad or use your thumb to press the left touch-pad button twice.
You can also use the track stick to move the cursor. Press the track stick left, right, up, or down to change the direction of the cursor on the display. Use the
track stick and track stick buttons as you would use a mouse.
Customizing the Touch Pad and Track Stick
You can use the
Mouse Properties
window to disable the touch pad and track stick or adjust their settings.
1.
Open the
Control Panel
, click
Printers and Other Hardware
, and then click
Mouse
.
2.
In the
Mouse Properties
window:
l
Click the
Device Select
tab to disable the touch pad and track stick.
l
Click the
Pointer
tab to adjust touch pad and track stick settings.
3.
Click
OK
to save the settings and close the window.
Changing the Track Stick Cap
You can replace your track stick cap if it wears down from prolonged use or if you prefer a different color. You can purchase additional caps by visiting the Dell
website at
www.dell.com
.
1.
Pull the cap off the track stick.
2.
Align the new cap over the square track-stick post and gently press the cap down onto the post.
3.
Test the track stick to ensure that the cap is seated properly.
Back to Contents Page
NOTE:
You may not be able to purchase additional caps from Dell in certain countries.
NOTICE:
The track stick can damage the display if it is not properly seated on the post.
Summary of Contents for D610 - Latitude Centrino Laptop 1.6ghz 512mb 40gb Wifi Xp Pro 14" Lcd
Page 10: ......
Page 27: ......
Page 30: ......
Page 83: ...Back to Contents Page ...
Page 86: ......






























