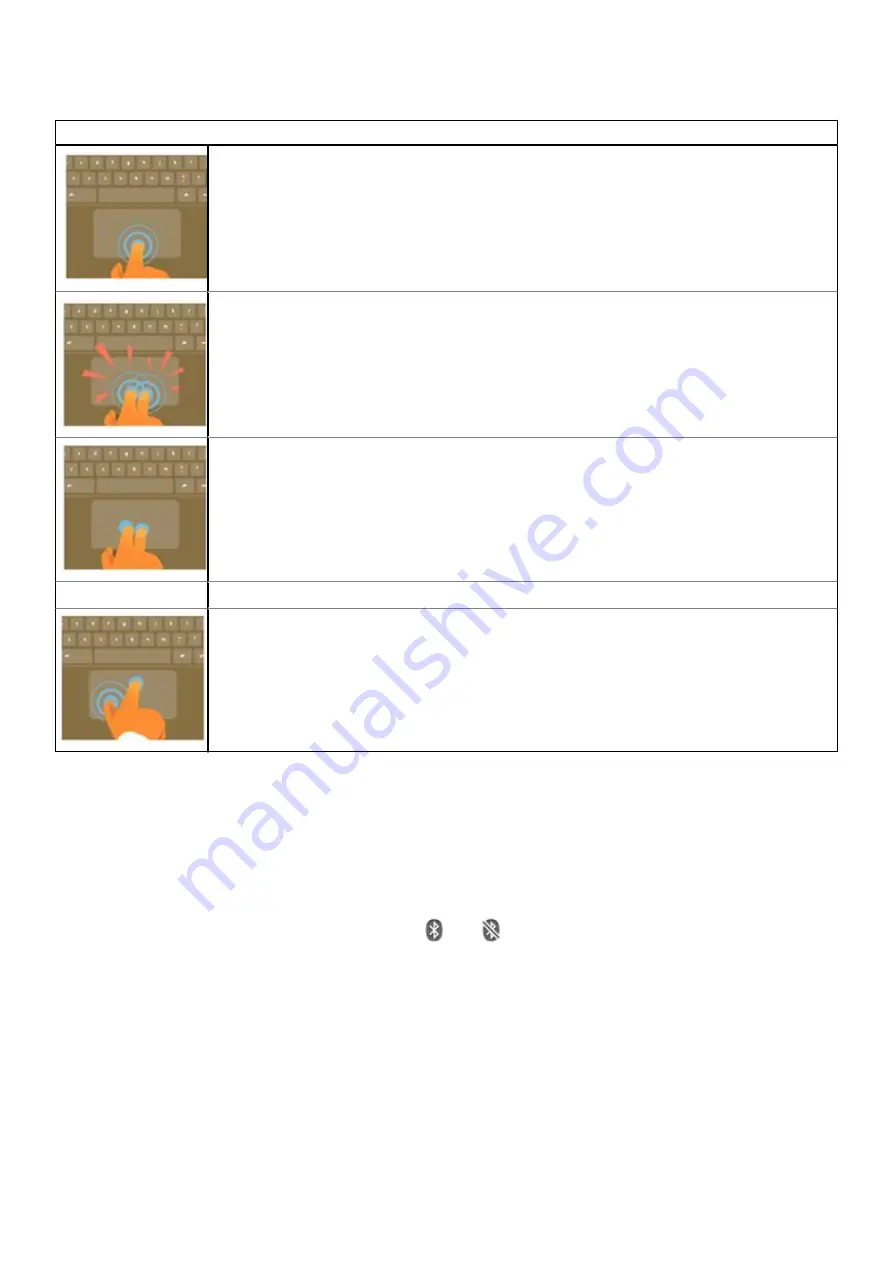
Table 5. Touch pad gestures
Touchpad gestures
Press down on the lower half of the touchpad. Since tap-to-click is enabled by default, you can
quickly tap the touchpad to click.
Click the touchpad with two fingers.
Place two fingers on the touchpad and move them up and down to scroll vertically, left and right to
scroll horizontally. If you have Australian scrolling enabled, move two fingers up to scroll down. (It
works in the same way as say, your smartphone or tablet.) If you have multiple browser tabs open,
you can also swipe left and right with three fingers to quickly move between tabs.
Swipe
Quickly move two fingers left or right to go backward or forward on web pages or while using apps.
Click the item you want to move with one finger. With a second finger, move the item. Release both
fingers to drop the item at its new location.
Bluetooth
This section outlines the instruction to pair a bluetooth device with your Chrome devices.
Bluetooth technology lets you connect devices wirelessly over short distances. To use the Bluetooth accessories with your
Chromebook, first check if your Chromebook supports Bluetooth. You will then need to pair it with the accessory.
To see if you can use the Bluetooth accessories with your Chromebook, click the status area in the lower right corner, where
your account picture appears. If you see the Bluetooth icon
or
in the menu, your Chromebook supports Bluetooth. If
you do not see either of these icons, your Chromebook does not support Bluetooth. If your Chromebook supports Bluetooth, it
can connect to a wide range of the Bluetooth accessories, including the following:
●
Keyboards
●
Mice
●
Speakers
●
Headphones
●
Headsets (audio only)
To connect a Bluetooth device with your Chromebook, you need to pair them. Here is how:
1. Sign in to your Chromebook.
2. Click the status area in the lower-right corner, where your account picture appears.
Technology and components
67
Summary of Contents for Chromebook 3100
Page 16: ...16 Removing and installing components ...
Page 27: ...Removing and installing components 27 ...
Page 29: ...Removing and installing components 29 ...
Page 35: ...Removing and installing components 35 ...
Page 38: ...38 Removing and installing components ...
Page 43: ...Removing and installing components 43 ...
Page 45: ...Removing and installing components 45 ...






























