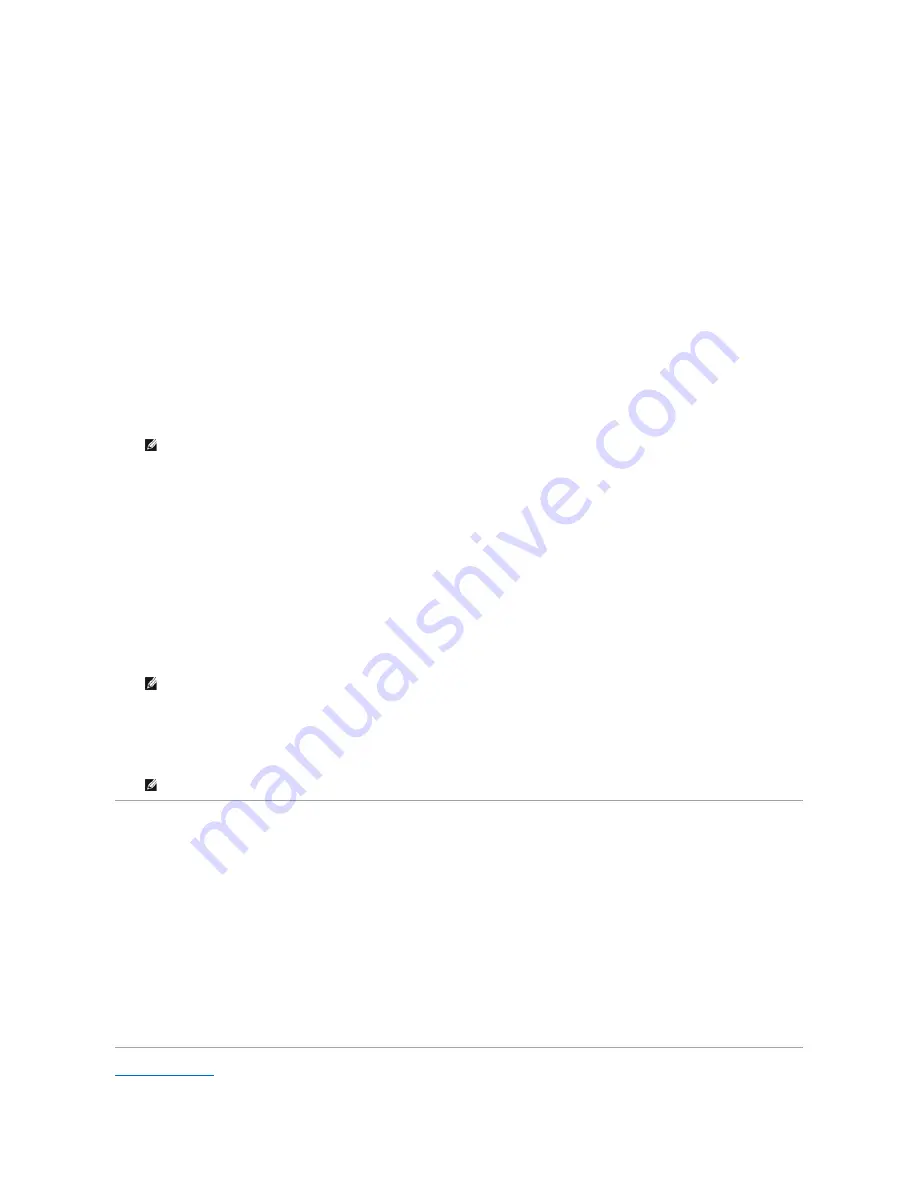
1.
Enter the system setup program.
2.
Press the left- and right-arrow keys to highlight the
Boot
tab.
3.
Press the up- and down-arrow keys to highlight the
Boot Device Property,
and then press <Enter>.
4.
Press the up- and down-arrow keys to select the boot device you want to change, and then press <Shift + 1> to enable or disable a device, or <+> to
move the device up in the list, or <-> to move the device down in the list.
5.
Press <F10> and then press <Enter> to exit the system setup program and resume the boot process.
Boot sequence changes take effect as soon as you save the changes and exit the system setup program.
Changing the Boot Sequence for the Current Boot
You can use this setting to boot your system from your preferred device only for the current boot. The system reverts to the original boot sequence the next
time you restart your computer.
1.
Shut down the computer through the
Start
menu.
2.
Turn on the computer. When the DELL logo appears, press <F12> immediately.
3.
When the boot device list appears, highlight the device from which you want to boot and press <Enter>.
The computer boots to the selected device.
Changing the Boot Sequence to a USB Device
1.
Connect the USB device to a USB port.
2.
Turn on (or restart) your computer.
3.
When
F2 = Setup, F12 = Boot Menu
appears in the bottom corner of the screen, press <F12>.
4.
The
Boot Menu
appears, listing all available boot devices.
5.
Use the arrow keys to select the appropriate device (for the current boot only).
Changing the BIOS Settings
The system setup program allows you to configure user-selectable options in the BIOS, such as date and time or system password.
Viewing the BIOS Settings
1.
Click the
Start
button and select
All Programs
.
2.
Click
Accessories
®
System Tools
®
System Information
.
3.
Locate the
BIOS Version/Date
item in
System Summary
.
The
BIOS Version/Date
item displays the BIOS version and date.
NOTE:
If you wait too long and the Windows logo appears, continue to wait until you see the Windows desktop, then shut down your computer
and try again.
NOTE:
If you wait too long and the operating system logo appears, continue to wait until you see the Windows desktop, then shut down your
computer and try again.
NOTE:
To boot to a USB device, the device must be bootable. To ensure that a device is bootable, check the device documentation.
Summary of Contents for Adamo XPS
Page 45: ......






























