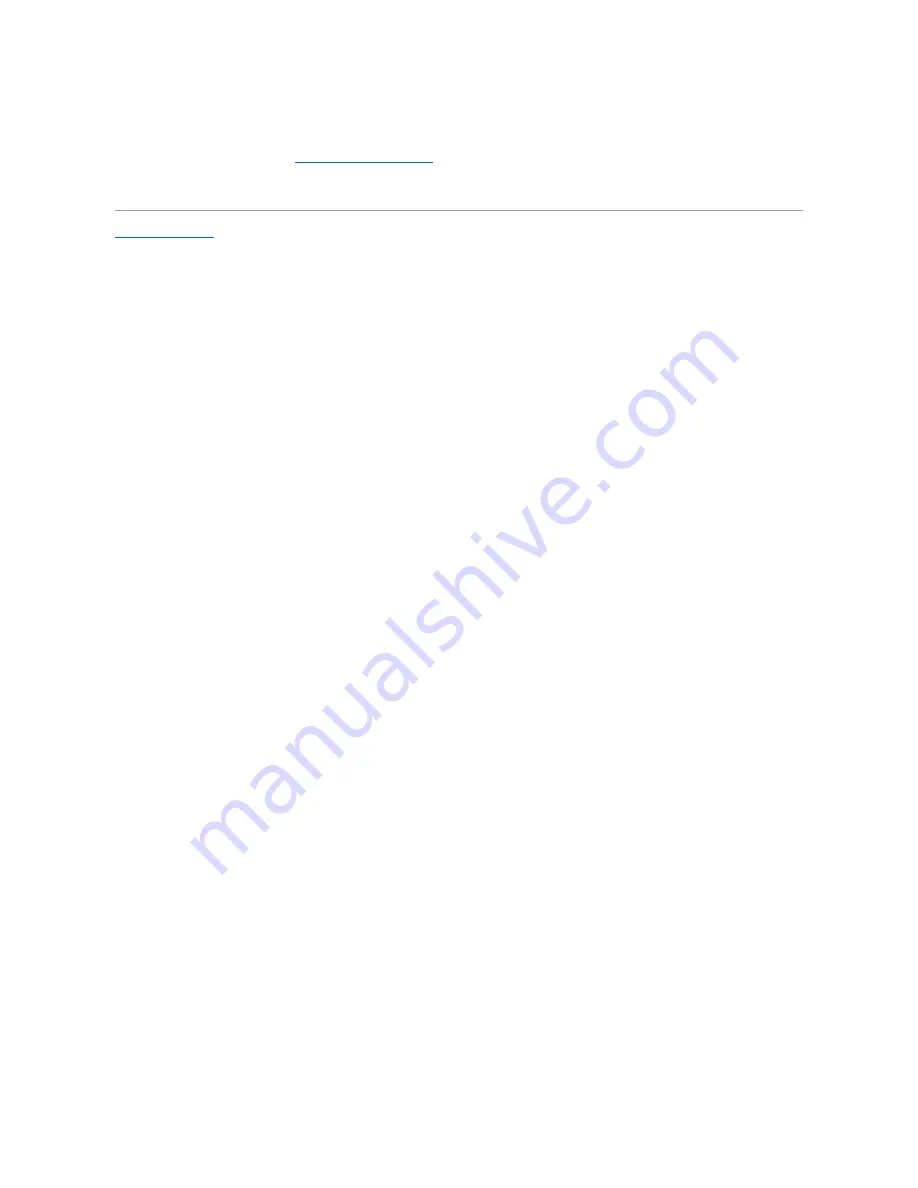
4.
Replace the two screws that secure the service tag panel to the computer.
5.
Replace the computer battery (see
Replacing the Computer Battery
6.
Turn on your computer.
Summary of Contents for Adamo XPS
Page 45: ......
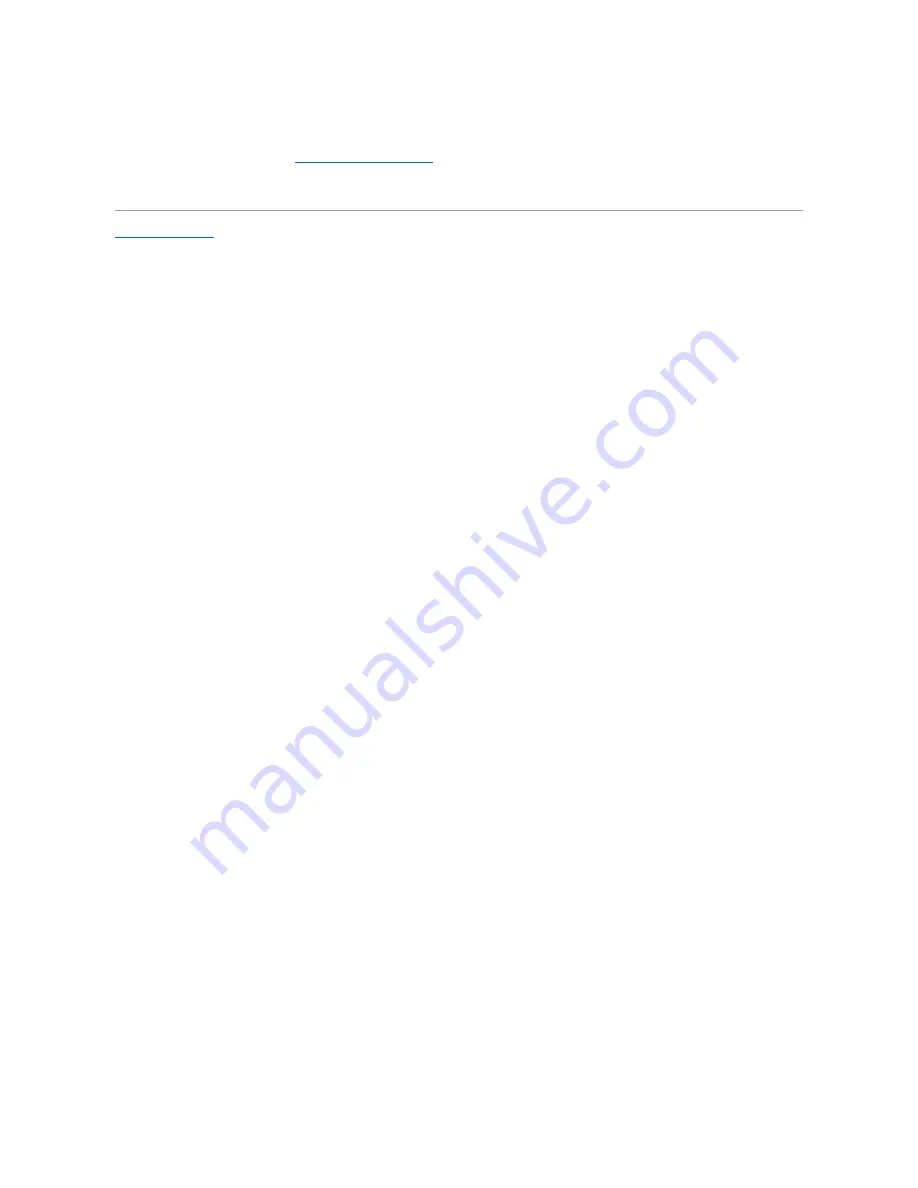
4.
Replace the two screws that secure the service tag panel to the computer.
5.
Replace the computer battery (see
Replacing the Computer Battery
6.
Turn on your computer.
Page 45: ......

















