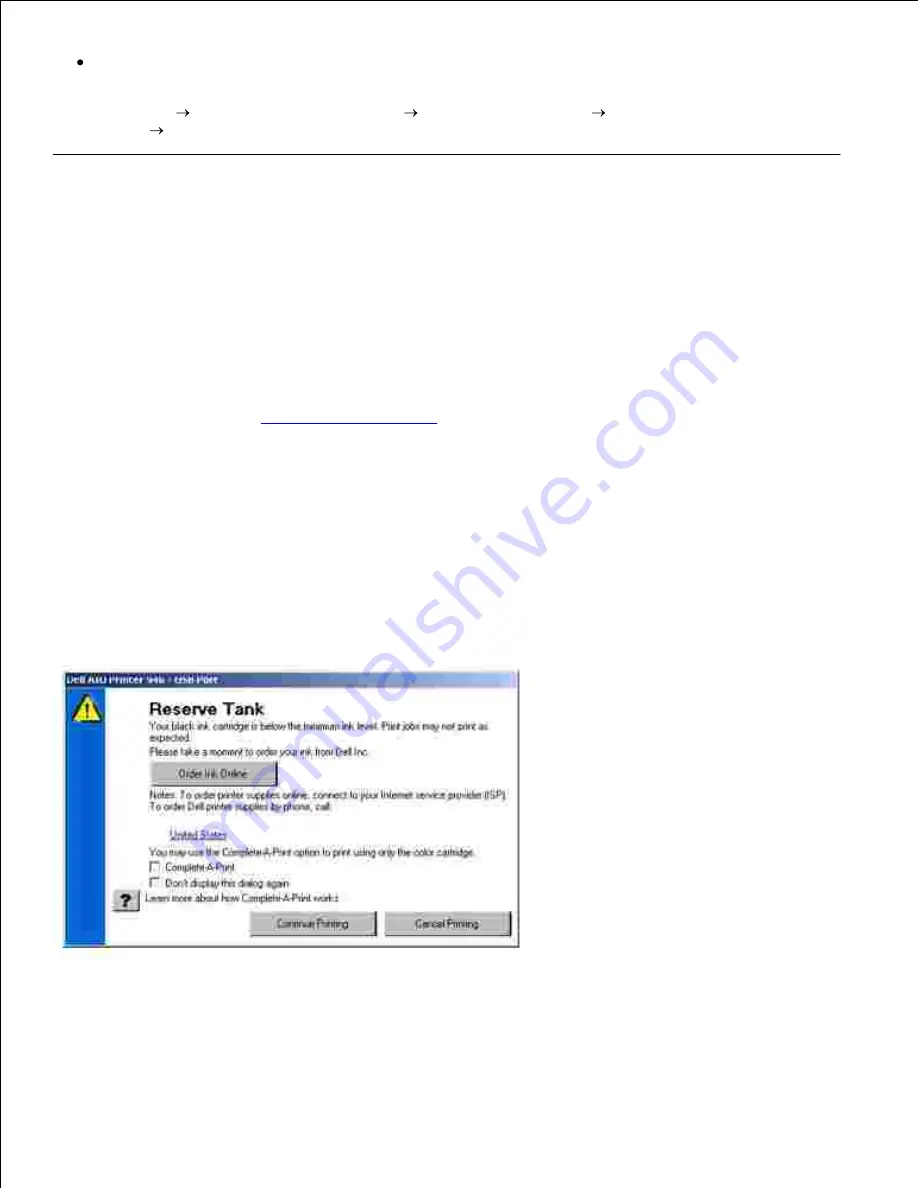
Paint Shop Pro Studio
Click
Start
Programs
or
All Programs
Dell Picture Studio 3
Paint Shop Pro
Studio
Jasc Paint Shop Pro Studio
.
Dell Ink Management System
Each time you print a job, a printing progress screen appears, which shows the progress of the print job as
well as the amount of ink remaining and the approximate number of pages remaining in the cartridge. The
page counter is hidden during the first 50 pages of cartridge use, until printing habits are learned and a
more accurate count can be given. The number of pages remaining changes as a result of the type of print
jobs the printer completes.
When your ink cartridge levels are low, a
Low Ink Warning
appears
on your screen when you try to print.
This warning is displayed every time you print until you install a new ink cartridge. For more information on
replacing ink cartridges, see
Replacing Ink Cartridges
.
When one or both of your ink cartridges are empty, the
Reserve Tank
window appears on your screen when
you try to print. If you continue printing, the print job may not print as you expect.
If your black ink cartridge is out of ink, you can choose to print black from the color ink cartridge (Process
Black) by selecting
Complete-A-Print
before clicking the
Continue Printing
button. If you select
Complete-A-Print
, and click
Continue Printing
, Process Black is used for all black printing until the black
cartridge is replaced, or the option is cleared from
More Options
, located on the
Advanced
tab of the
Printing Preferences
. The
Reserve Tank
dialog does not display again until after the low ink cartridge has
been replaced. The
Complete-A-Print
check box is automatically reset when a new or different cartridge is
installed.
If your color ink cartridge is out of ink, you can choose to print color documents in grayscale by selecting
Complete-A-Print
before clicking the
Continue Printing
button. If you select
Complete-A-Print
, and click
Continue Printing
, all color documents will print in black and white until the color cartridge is replaced or
the option is cleared from
More Options
, located on the
Advanced
tab of the
Printing Preferences
. The






























