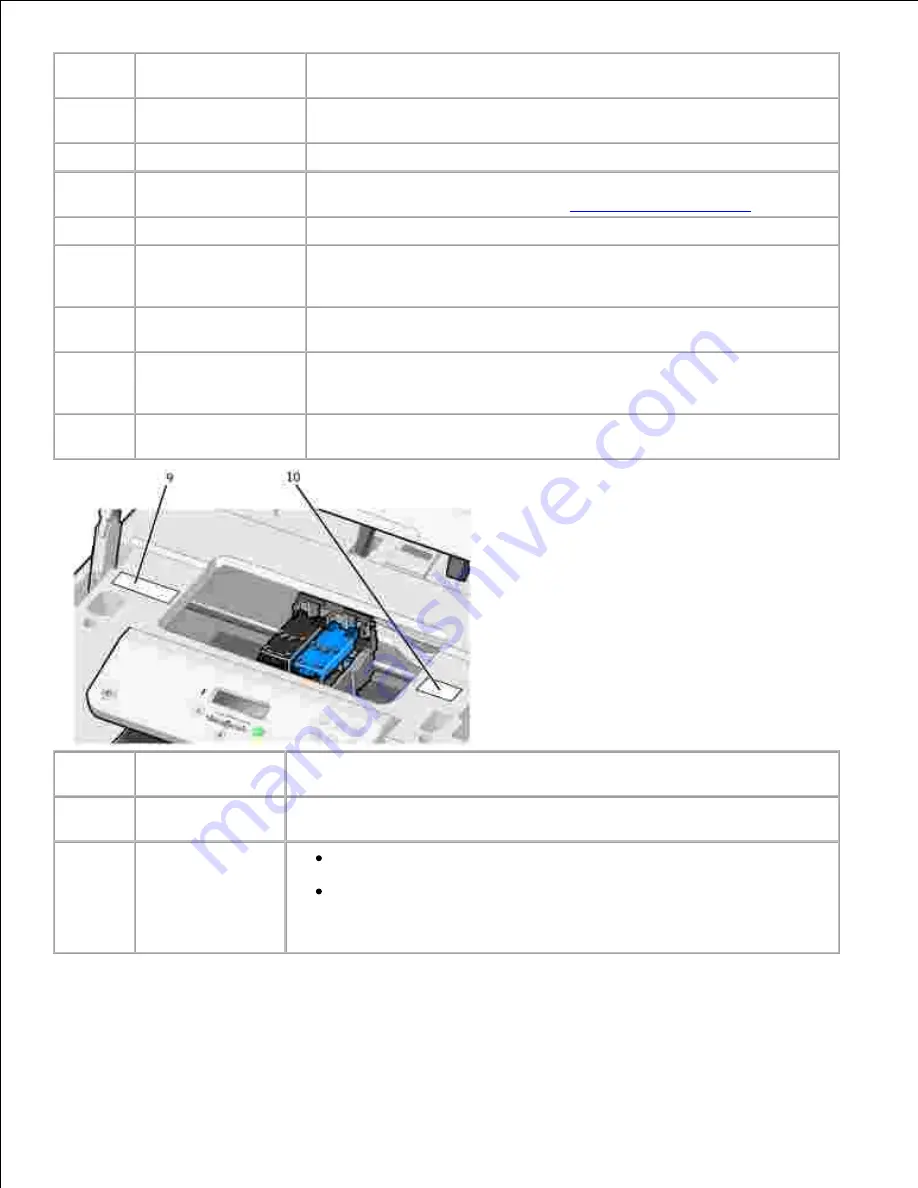
Number: Part:
Description:
1
Automatic Document
Feeder (ADF)
Scan, copy, or fax multiple page documents and/or legal sized
documents.
2
Printer unit
Unit you lift to gain access to the ink cartridges.
3
Operator panel
Panel on the printer you use to control copying, scanning, faxing, and
printing. For more information, see
Using the Operator Panel
.
4
Paper input tray
Where you load paper into the printer.
5
Paper exit tray
Tray that holds the paper as it exits the printer.
NOTE:
Pull the paper exit tray stop straight out to extend it.
6
PictBridge connector
The connector you use to connect your PictBridge-compatible digital
camera to your printer.
7
Top cover with
integrated ADF exit
tray
Top of printer that holds your document or photo flat while you scan it.
You can also pick up your original document after it has gone through
the ADF here.
8
ADF input tray
Load original documents in the printer. Recommended for scanning,
copying, or faxing multiple-page documents.
Number: Part:
Description:
9
Supplies Reorder
Label
To order ink cartridges or paper, visit
www.dell.com/supplies
.
10
Express Service
Code
Identify your printer when you use
support.dell.com
or contact
technical support.
Enter the Express Service Code to direct your call when contacting
technical support.
NOTE:
The Express Code is not available in all countries.






































