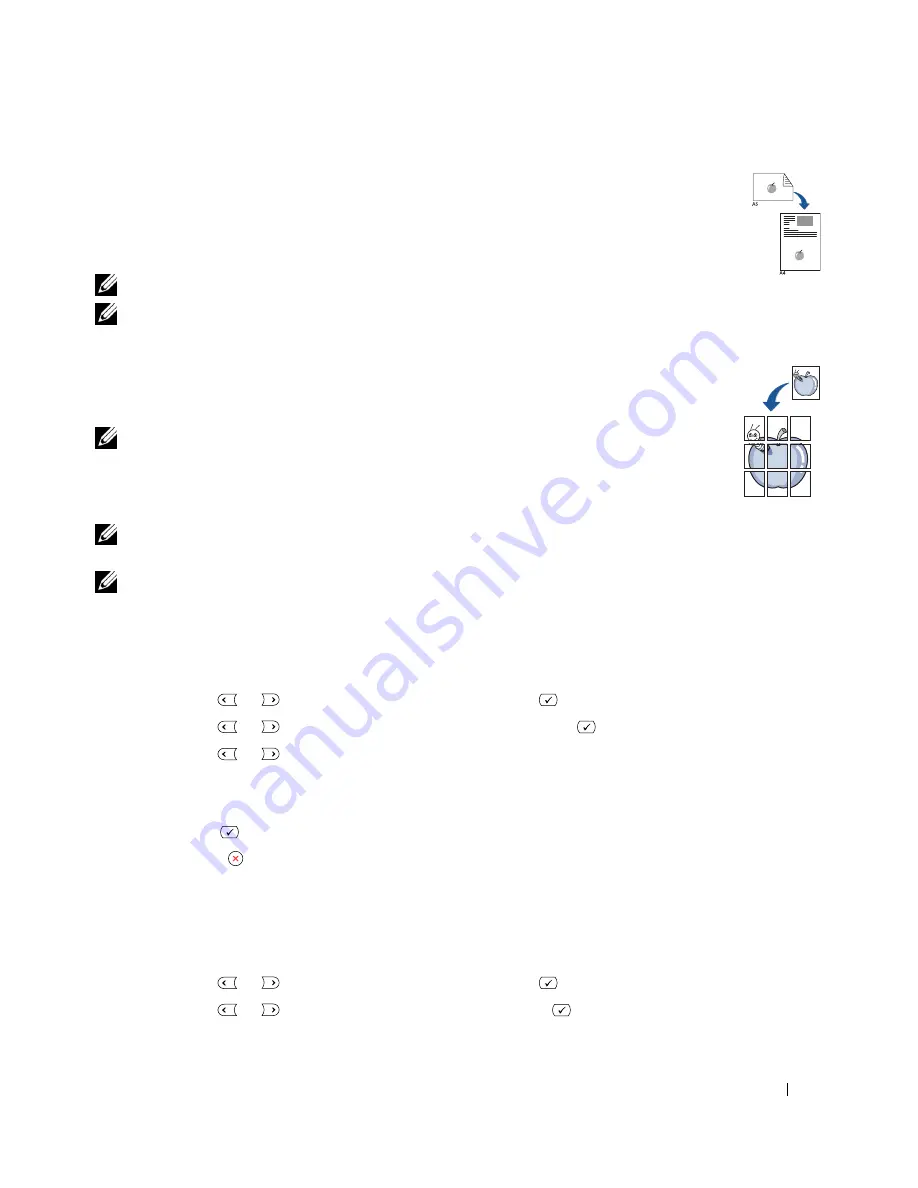
Using Your Multi-Function Printer
55
ID Copying (available via scanner glass only)
: Prints a two-sided original document on one
sheet of paper. Use this feature to print one side on the upper half of the paper and the
reverse side on the lower half without reducing the original size. This is helpful for copying a
small-sized document as some portions may not be printed if the original is larger than the
printable area.
NOTE:
You cannot adjust the copy size for ID copying.
NOTE:
The copy job is cancelled if no buttons are pressed for 30 seconds.
Poster Copying (available via scanner glass only)
: Prints an image onto nine sheets of
paper (3 by 3). You can paste the printed pages together to make one poster-size
document. Each portion is scanned and printed one by one.
NOTE:
You cannot adjust the copy size for making a poster.
NOTE:
Contaminants on the scanner glass may cause black spots on the printout. For best results, clean the
scanner glass before use.
NOTE:
Leaving the cover open while copying may affect the copy quality and toner consumption.
Selecting a Paper Tray
After loading the print media for copy output, you have to select the paper tray you will use for the copy
job.
1
Press
Scroll
(
or ) to highlight
Copy
and press
Select
(
).
2
Press
Scroll
(
or ) to highlight
Select Tray
and press
Select
(
).
3
Press
Scroll
(
or ) to display the paper tray you want.
You can select from Tray1, Tray2(option) and Bypass. If you do not install the optional tray 2, the
Tray2(option) option will not appear on the display.
4
Press
Select
(
) to save the selection.
5
Press
Cancel
( ) to return to Standby mode.
Printing Copies on Both Sides of Paper
You can set the printer to print copies on both sides of paper automatically.
1
Load the documents to be copied in the ADF.
2
Press
Scroll
(
or ) to highlight
Copy
and press
Select
(
).
3
Press
Scroll
(
or ) to highlight
Duplex
and press
Select
(
).
Summary of Contents for 1815 Mono Laser
Page 2: ......
Page 4: ...4 ...
Page 6: ...6 ...
Page 18: ...18 ...
Page 30: ...30 Preparing Your Multi Function Printer ...
Page 50: ...50 Loading Print Media ...
Page 74: ...74 Using Your Multi Function Printer ...
Page 140: ...140 Appendix ...
Page 141: ...Appendix 141 ...
Page 142: ...142 Appendix ...
Page 148: ...148 Appendix ...






























