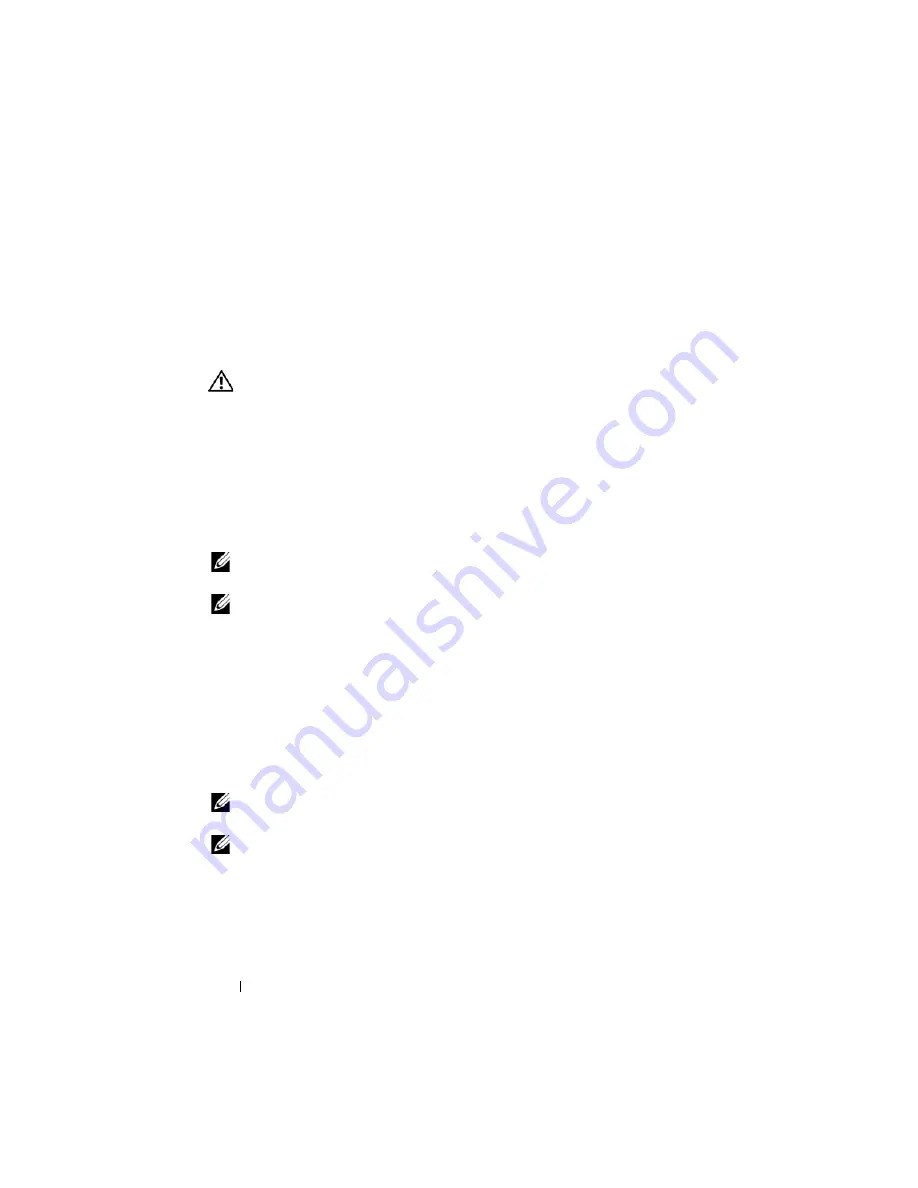
12
Troubleshooting
FILE LOCATION:
C:\Documents and Settings\sarah_cook\Desktop\Tsing
Ma\SM\A01\EN\Source\trouble.fm
DELL CONFIDENTIAL – PRELIMINARY 9/4/09 - FOR PROOF ONLY
2
Type
hardware troubleshooter
in the search field and press
<Enter> to start the search.
3
In the search results, select the option that best describes the problem and
follow the remaining troubleshooting steps.
Dell Diagnostics
CAUTION:
Before you begin any of the procedures in this section, follow the
safety instructions that shipped with your computer.
When to Use the Dell Diagnostics
If you experience a problem with your computer, perform the checks in
"Solving Problems" on page 18, and then run the Dell Diagnostics before
contacting Dell for assistance.
Start the Dell Diagnostics from your hard drive or from the
Drivers and
Utilities
media provided with your computer.
NOTE:
The
Drivers and Utilities
media is optional and may not ship with your
computer.
NOTE:
The Dell Diagnostics only operate on Dell computers.
Starting the Dell Diagnostics From Your Hard Drive
Before running the Dell Diagnostics, enter system setup to review your
computer’s configuration information, and ensure that the device you want
to test is displayed in system setup and is active. For more information on
using the system setup program, see the
Dell™ Technology Guide
on your
computer or at
support.dell.com.
The Dell Diagnostics is located on a separate diagnostic utility partition on
your hard drive.
NOTE:
If the computer is connected to a docking device (docked), undock it. See
the documentation that came with your docking device for instructions.
NOTE:
If your computer does not display a screen image, contact Dell Support.
1
Ensure that the computer is connected to an electrical outlet that is
known to be working properly.
2
Press and hold the <Fn> key or the mute button then turn on your
computer.



























