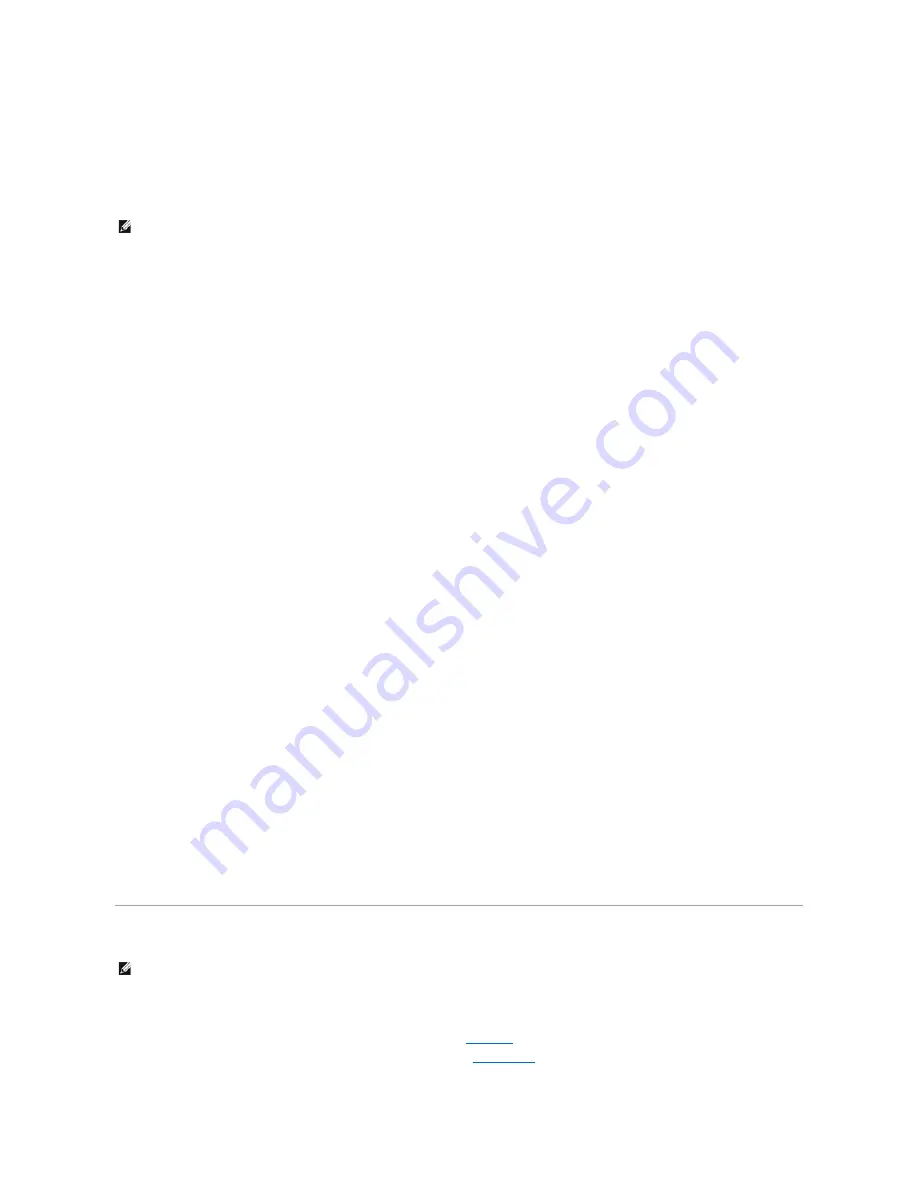
3.
Enter the required value using the number keypad and press
Select
(
P
).
Zoom
You can reduce or enlarge the size of a copied image, from 25 percent to 400 percent when you copy original documents. Note that the zoom rate available is
different depending on the document loading method.
To select from the predefined copy sizes:
1.
Press
Scroll
(
<>
) to select Copy and press
Select
(
P
).
2.
Press
Scroll
(
<>
) to select Zoom and press
Select
(
P
).
3.
Press
Scroll
(
<>
) to find the size setting you want and press
Select
(
P
).
To fine-tune the size of copies:
1.
Press
Scroll
(
<>
) to select Copy and press
Select
(
P
).
2.
Press
Scroll
(
<>
) to select Zoom and press
Select
(
P
).
3.
Press
Scroll
(
<>
) to display Custom (25-400%) and press
Select
(
P
).
4.
Enter the required value using the number keypad and press
Select
(
P
).
Contrast
Adjust the contrast to make the copy lighter or darker than the original.
1.
Press
Scroll
(
<>
) to select Copy and press
Select
(
P
).
2.
Press
Scroll
(
<>
) to select Contrast and press
Select
(
P
).
3.
Press
Scroll
(
<>
) to adjust the contrast and press
Select
(
P
).
Original Type
You can use the original type settings to improve the image quality by selecting the document type for the current copy job.
1.
Press
Scroll
(
<>
) to select Copy and press
Select
(
P
).
2.
Press
Scroll
(
<>
) to select Original
Type
and press
Select
(
P
).
3.
Press
Scroll
(
<>
) to select the image quality mode and press
Select
(
P
).
¡
Text: Use for documents with fine details, such as fine text.
¡
Text&Photo: Use for documents with both text and photo/gray tones.
¡
Photo: Use for documents with photo or gray tones.
Using Special Copy Features
You can use the following copy features using the
Layout
menu:
l
Off: Prints in normal mode.
l
ID Copy: Prints a 2-sided original document onto one sheet of paper. See
ID Copying
.
l
Clone: Prints two copies from the original documents on a single page. See
Clone Copying
.
NOTE:
When you make a reduced copy, black lines may appear at the bottom of your copy.
NOTE:
Some features may not be available depending on whether you loaded the document on the scanner glass or in the ADF.
Summary of Contents for 1125
Page 36: ...Back to Contents Page ...
Page 42: ......
Page 103: ...Click OK and Apply to save any changes Back to Contents Page ...






























