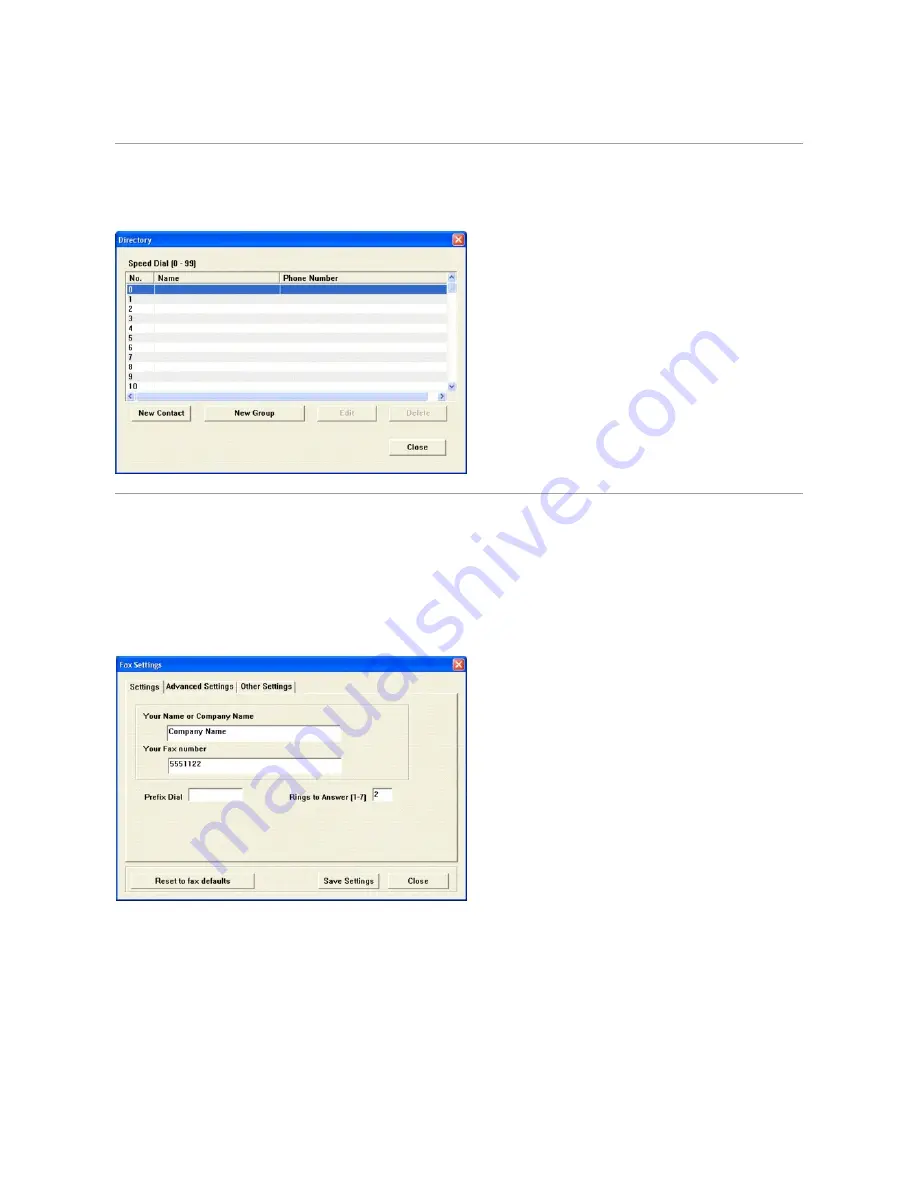
l
To exit, click the
Exit
button at the bottom of the window.
Directory
Click
New Contact
to add a name and number to the directory list. Click
New Group
to create a group of contacts (for example, "Clients") and add contacts to
the group. Click
Edit
to change contact or group information. Click
Delete
to remove the contact or group from the list.
Fax Settings
This item enables you to configure fax settings.
Settings
Click
Settings
to create a fax cover page. The fax cover page contains the date, the sender's fax number and printer ID, the recipient's fax number and printer
ID stored in the sender's Directory and the total number of pages you sent.
Advanced Settings
Click the
Advanced Settings
tab to configure such items as the fax resolution, contrast, modem speed, error correction mode, and receive forward.
Summary of Contents for 1125
Page 36: ...Back to Contents Page ...
Page 42: ......
Page 103: ...Click OK and Apply to save any changes Back to Contents Page ...

























