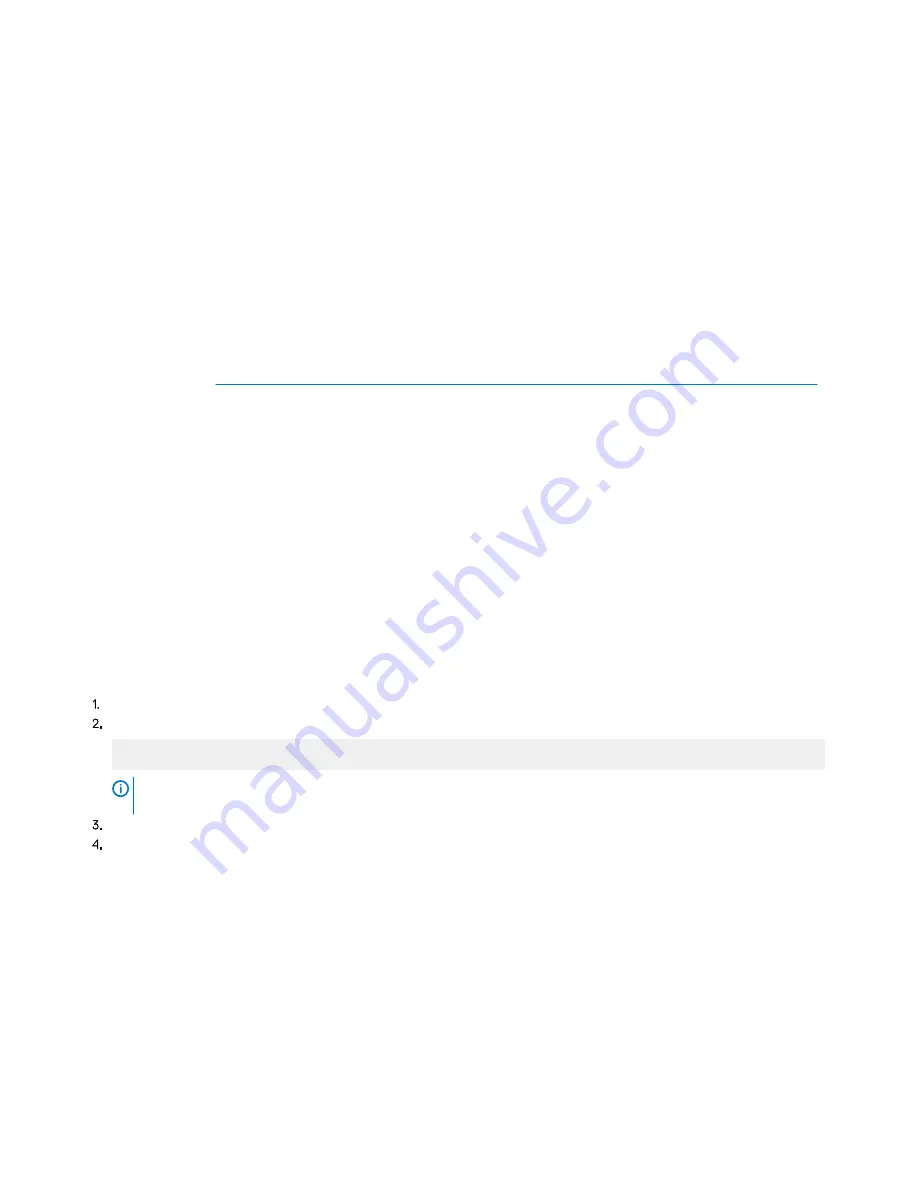
Option
Description
PXE Device n
Settings(n = 1 to
4)
Enables you to control the configuration of the PXE device.
UEFI HTTP
Settings
Options
Description
HTTP Device (n =
1 to 4)
Enables or disables the device. When enabled, a UEFI HTTP boot option is created for the
device.
HTTP Device n
Settings (n = 1 to
4)
Enables you to control the configuration of the HTTP device.
UEFI iSCSI
Settings
Enables you to control the configuration of the iSCSI device.
Table 46. UEFI iSCSI Set tings screen details
Option
Description
iSCSI Initiator Name
Specifies the name of the iSCSI initiator in IQN format.
iSCSI Device1
Enables or disables the iSCSI device. When disabled, a
UEFI boot option is created for the iSCSI device
automatically. This is set to
Disabled
by default.
iSCSI Device1 Settings
Enables you to control the configuration of the iSCSI
device.
Integrated Devices
You can use the
Integrated Devices
screen to view and configure the settings of all integrated devices including the video controller,
integrated RAID controller, and the USB ports.
Viewing Integrated Devices
To view the
Integrat ed Devices
screen, perform the following steps:
Steps
Power on, or restart your system.
Press F2 immediately after you see the following message:
F2 = System Setup
NOTE:
If your operating system begins t o load before you press F2, wait for the system to finish booting, and then
restart your system and try again.
On the
System Setup Main Menu
screen, click
System BIOS
.
On the
System BIOS
screen, click
Integrated Devices
.
Integrated Devices details
About this task
The
Integrated Devices
screen details are explained as follows:
Option
Description
User Accessible
USB Ports
Configures the user accessible USB ports. Selecting
Only Back Ports On
disables the front USB ports; selecting
All Ports Off
disables all front and back USB ports; selecting
All Ports Off (Dynamic)
disables all front and
back USB ports during POST and front ports can be enabled or disabled dynamically by an authorized user or
authorized users without resetting the system.
Pre-operating system management applications
69






























