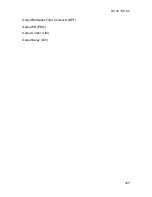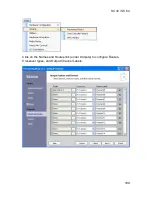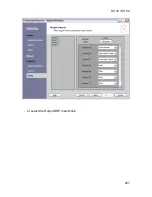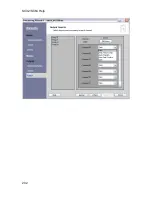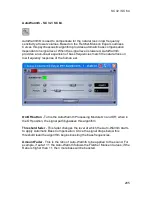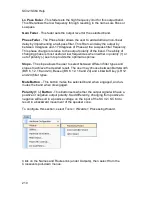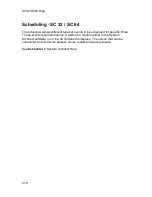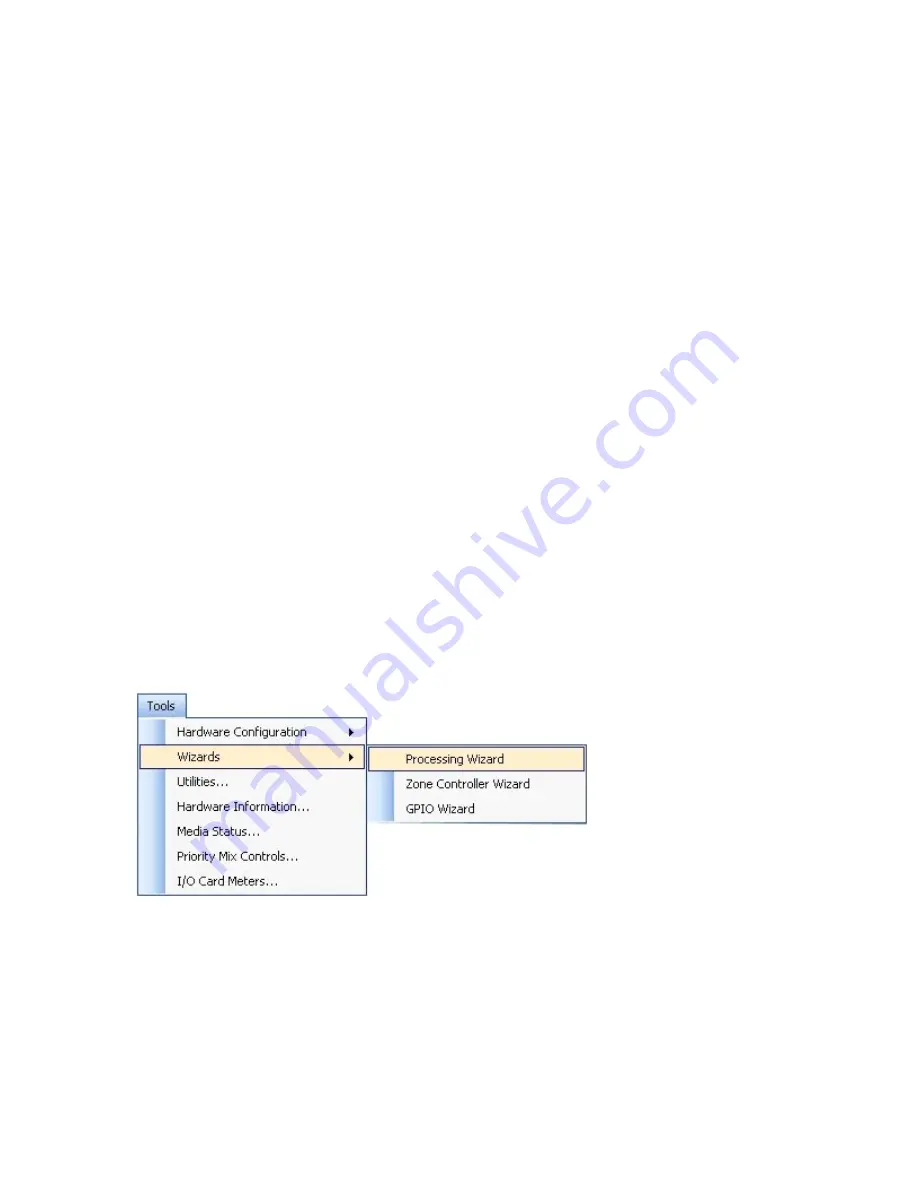
SC32/SC64 Help
210
Lo Pass Fader
- This fader sets the high frequency limit for this output band.
This filter allows the low frequency through resulting in the name Low-Pass or
Lowpass.
Gain Fader
- This fader sets the output level for the selected band.
Phase Fader
- The Phase fader allows the user to add additional non-linear
delay by implementing an all-pass filter. This filter can delay the output by
between 0 degrees and -179 degrees of Phase at the Lowpass filter frequency.
This phase change is relative to the output polarity of the band. The ability of
changing phase is most useful at low frequencies when neither in polarity (+) or
out of polarity (-) seem to provide the optimal response.
Slope
- The slope allows the user to select between different filter types and
slopes to achieve the desired result. The user may choose between Butterworth
(BW 6, 12, 18 and 24), Bessel (BS 6, 12, 18 and 24) and Linkwitz-Riley (LR 12
and 24) filter types.
Mute Button
– This button mutes the selected band when engaged, and un-
mutes the band when disengaged.
Polarity (+ / -) Button
- This button sets whether the output signal will have a
positive or negative output polarity. Said differently, changing from positive to
negative will result in a positive voltage on the input of the SC 32 / SC 64 to
result in a backward movement of the speaker cone.
To configure this section, select Tools > Wizards > Processing Wizard.
Click on the Names and Routes link (under Outputs), then select from the
Crossovers pull-down menus.
Summary of Contents for SC 32
Page 1: ...SC32 SC64 Help ...
Page 2: ......
Page 5: ...1 SC 32 SC 64 SC 32 SC 64 Overview Philosophy ...
Page 8: ...SC32 SC64 Help 4 ...
Page 10: ...SC32 SC64 Help 6 ...
Page 25: ...SC 32 SC 64 21 Power Input SC 32 SC 64 Power Connector IEC power connector ...
Page 37: ...SC 32 SC 64 33 Edit Menu SC 32 SC 64 The Edit menu allows copy and paste functions ...
Page 39: ...SC 32 SC 64 35 This can be helpful when switching from editor to editor during programming ...
Page 61: ...SC 32 SC 64 57 One Group Added ...
Page 62: ...SC32 SC64 Help 58 Channels one Channel 1 and ten Channel 10 moved to the new group ...
Page 63: ...SC 32 SC 64 59 ...
Page 75: ...SC 32 SC 64 71 Channel 65 and Channel 70 moved to the new group ...
Page 76: ...SC32 SC64 Help 72 ...
Page 84: ...SC32 SC64 Help 80 ZC 2 ZC 3 ZC 4 ZC Fire ZC 6 ZC 7 ZC 8 ZC 9 ...
Page 94: ...SC32 SC64 Help 90 ...
Page 174: ...SC32 SC64 Help 170 ...
Page 176: ...SC32 SC64 Help 172 Input Gate GATE Input Inserts INS1 INS2 ...
Page 185: ...SC 32 SC 64 181 ...
Page 193: ...SC 32 SC 64 189 ...
Page 205: ...SC 32 SC 64 201 or select the Output DSP Inserts link ...
Page 206: ...SC32 SC64 Help 202 ...
Page 230: ...SC32 SC64 Help 226 ...