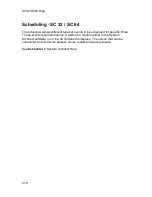SC32/SC64 Help
228
To set up the ZCs, the System Architect GUI must be used. Open the GUI and
click on ZC Wizard in the Tools menu. Select the type of ZC and the ID#. The ID
numbers on the left side of the window correspond to the identification number
set using the DIP switches on the individual zone controllers. To select ID#2 for
example, simply flip the 2 switch into the on position. ID 1-6 are connected to top
ZC input on the rear panel and ID 7-12 are connected to the bottom input. To
create ID 7-12, add 6 to the ID # selected on the back of the ZC. For example, to
get an ID# of 10, connect to the bottom ZC Input (7-12) and set the ID# to 4.
Summary of Contents for SC 32
Page 1: ...SC32 SC64 Help ...
Page 2: ......
Page 5: ...1 SC 32 SC 64 SC 32 SC 64 Overview Philosophy ...
Page 8: ...SC32 SC64 Help 4 ...
Page 10: ...SC32 SC64 Help 6 ...
Page 25: ...SC 32 SC 64 21 Power Input SC 32 SC 64 Power Connector IEC power connector ...
Page 37: ...SC 32 SC 64 33 Edit Menu SC 32 SC 64 The Edit menu allows copy and paste functions ...
Page 39: ...SC 32 SC 64 35 This can be helpful when switching from editor to editor during programming ...
Page 61: ...SC 32 SC 64 57 One Group Added ...
Page 62: ...SC32 SC64 Help 58 Channels one Channel 1 and ten Channel 10 moved to the new group ...
Page 63: ...SC 32 SC 64 59 ...
Page 75: ...SC 32 SC 64 71 Channel 65 and Channel 70 moved to the new group ...
Page 76: ...SC32 SC64 Help 72 ...
Page 84: ...SC32 SC64 Help 80 ZC 2 ZC 3 ZC 4 ZC Fire ZC 6 ZC 7 ZC 8 ZC 9 ...
Page 94: ...SC32 SC64 Help 90 ...
Page 174: ...SC32 SC64 Help 170 ...
Page 176: ...SC32 SC64 Help 172 Input Gate GATE Input Inserts INS1 INS2 ...
Page 185: ...SC 32 SC 64 181 ...
Page 193: ...SC 32 SC 64 189 ...
Page 205: ...SC 32 SC 64 201 or select the Output DSP Inserts link ...
Page 206: ...SC32 SC64 Help 202 ...
Page 230: ...SC32 SC64 Help 226 ...