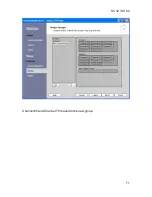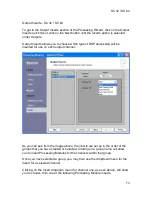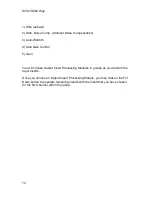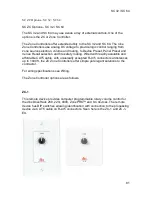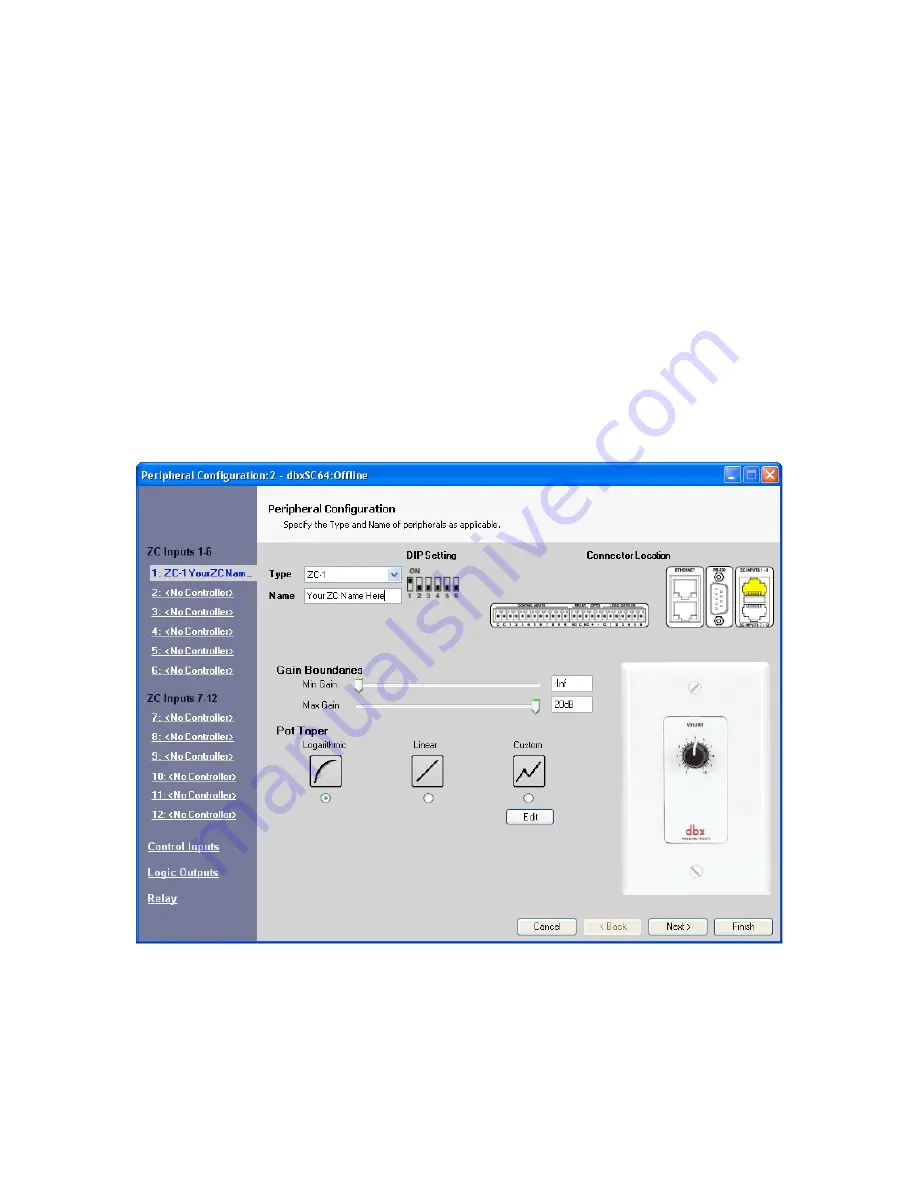
SC32/SC64 Help
78
When you have completed any or all sections of this Wizard and wish to
implement the changes made simply press the FINISH button located at the
bottom right of the Zone Controller Wizard window. This will save your design to
either an offline version of your device or load it straight into an online device.
Click on the NEXT button or on the 1: <type of controller> link to the left. You will
have already inserted Zone Controllers in the Peripheral Configuration Wizard.
(See Peripheral Configuration)
In this example I have already assigned a ZC-1 to the 1: <No Controller> port in
the peripherals Configuration.
The 1: ZC-1 window will appear as seen below.
In the main right portion of the window you will see the following.
1) Type - This is the ZC Controller that is attached to the 1: ZC-1 port.
Summary of Contents for SC 32
Page 1: ...SC32 SC64 Help ...
Page 2: ......
Page 5: ...1 SC 32 SC 64 SC 32 SC 64 Overview Philosophy ...
Page 8: ...SC32 SC64 Help 4 ...
Page 10: ...SC32 SC64 Help 6 ...
Page 25: ...SC 32 SC 64 21 Power Input SC 32 SC 64 Power Connector IEC power connector ...
Page 37: ...SC 32 SC 64 33 Edit Menu SC 32 SC 64 The Edit menu allows copy and paste functions ...
Page 39: ...SC 32 SC 64 35 This can be helpful when switching from editor to editor during programming ...
Page 61: ...SC 32 SC 64 57 One Group Added ...
Page 62: ...SC32 SC64 Help 58 Channels one Channel 1 and ten Channel 10 moved to the new group ...
Page 63: ...SC 32 SC 64 59 ...
Page 75: ...SC 32 SC 64 71 Channel 65 and Channel 70 moved to the new group ...
Page 76: ...SC32 SC64 Help 72 ...
Page 84: ...SC32 SC64 Help 80 ZC 2 ZC 3 ZC 4 ZC Fire ZC 6 ZC 7 ZC 8 ZC 9 ...
Page 94: ...SC32 SC64 Help 90 ...
Page 174: ...SC32 SC64 Help 170 ...
Page 176: ...SC32 SC64 Help 172 Input Gate GATE Input Inserts INS1 INS2 ...
Page 185: ...SC 32 SC 64 181 ...
Page 193: ...SC 32 SC 64 189 ...
Page 205: ...SC 32 SC 64 201 or select the Output DSP Inserts link ...
Page 206: ...SC32 SC64 Help 202 ...
Page 230: ...SC32 SC64 Help 226 ...